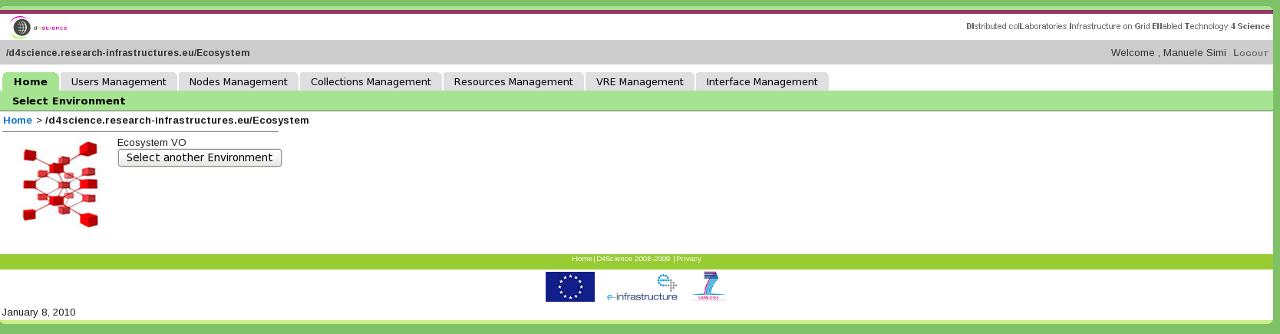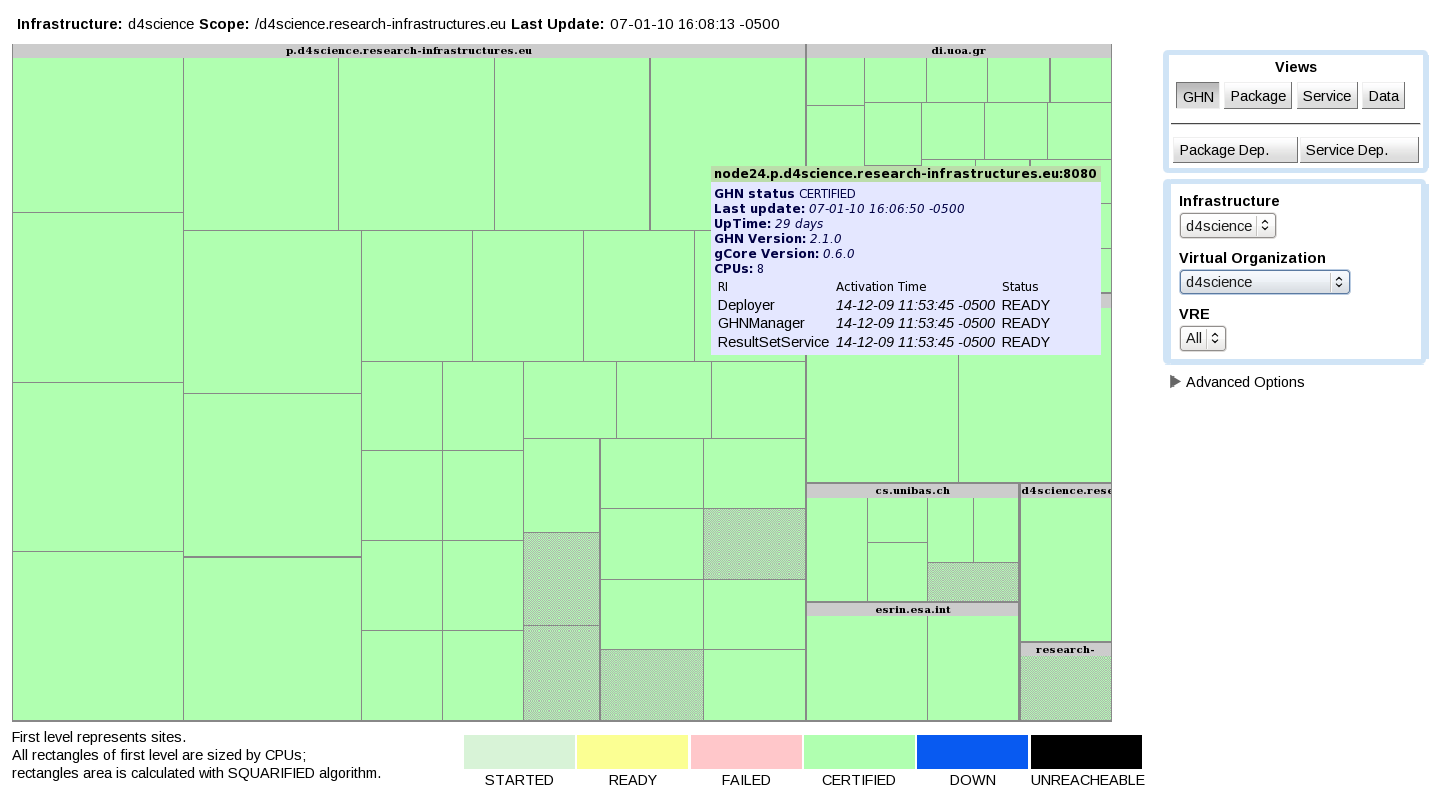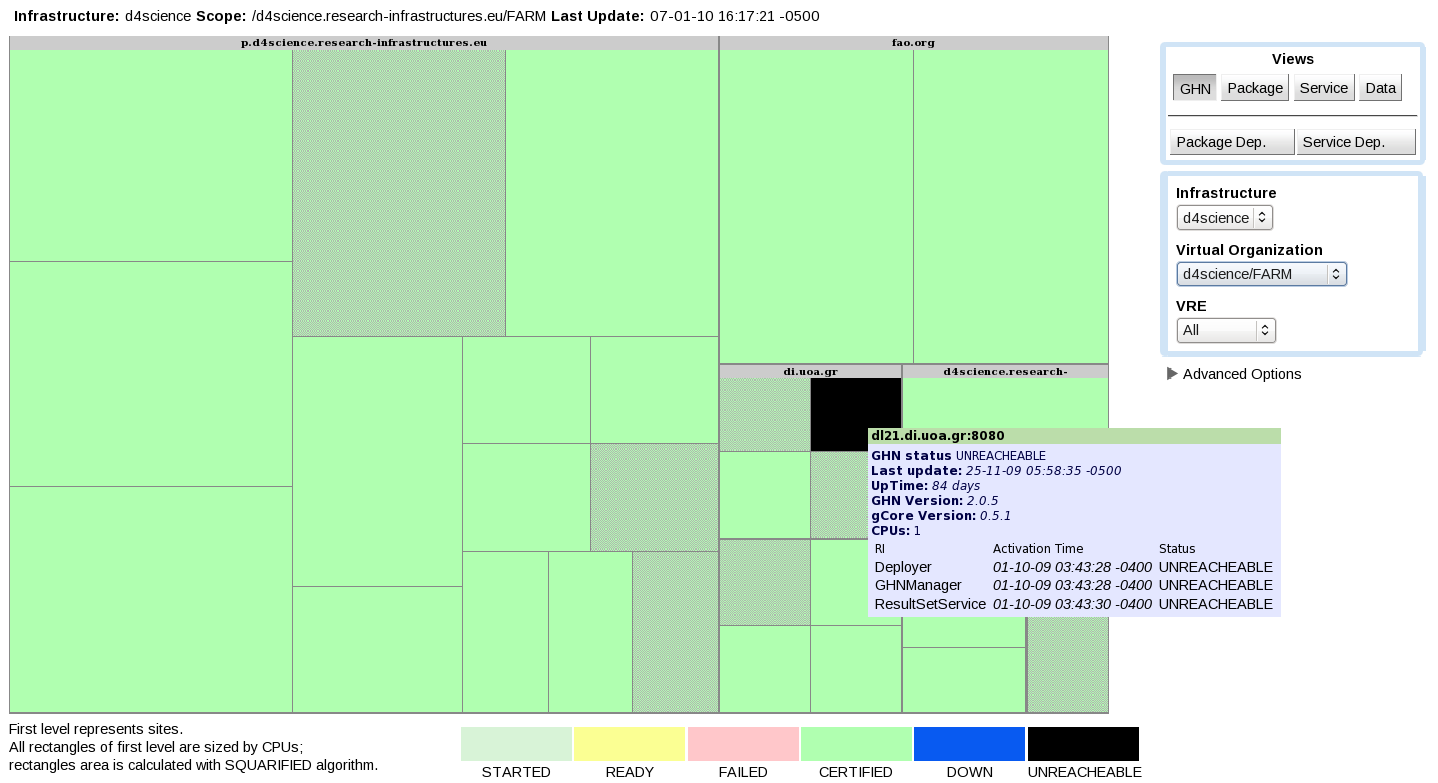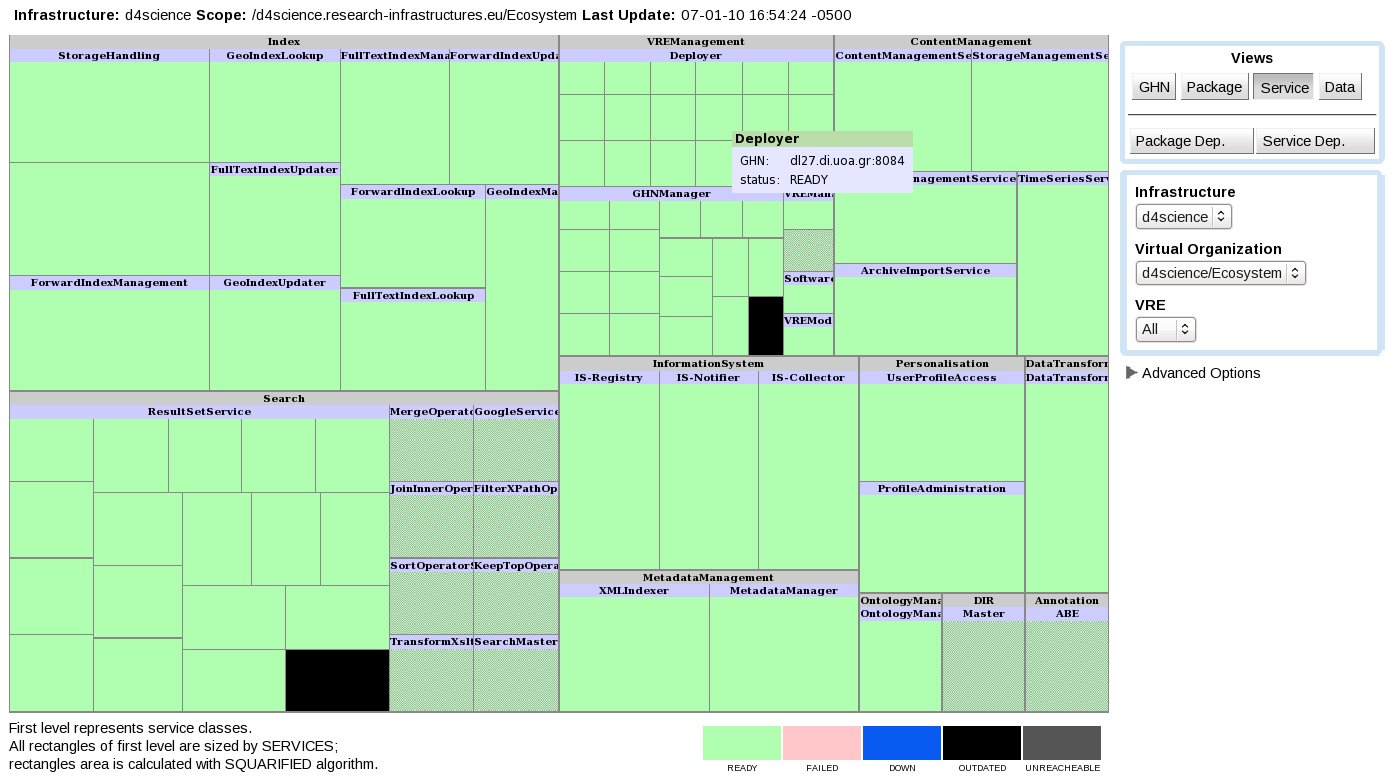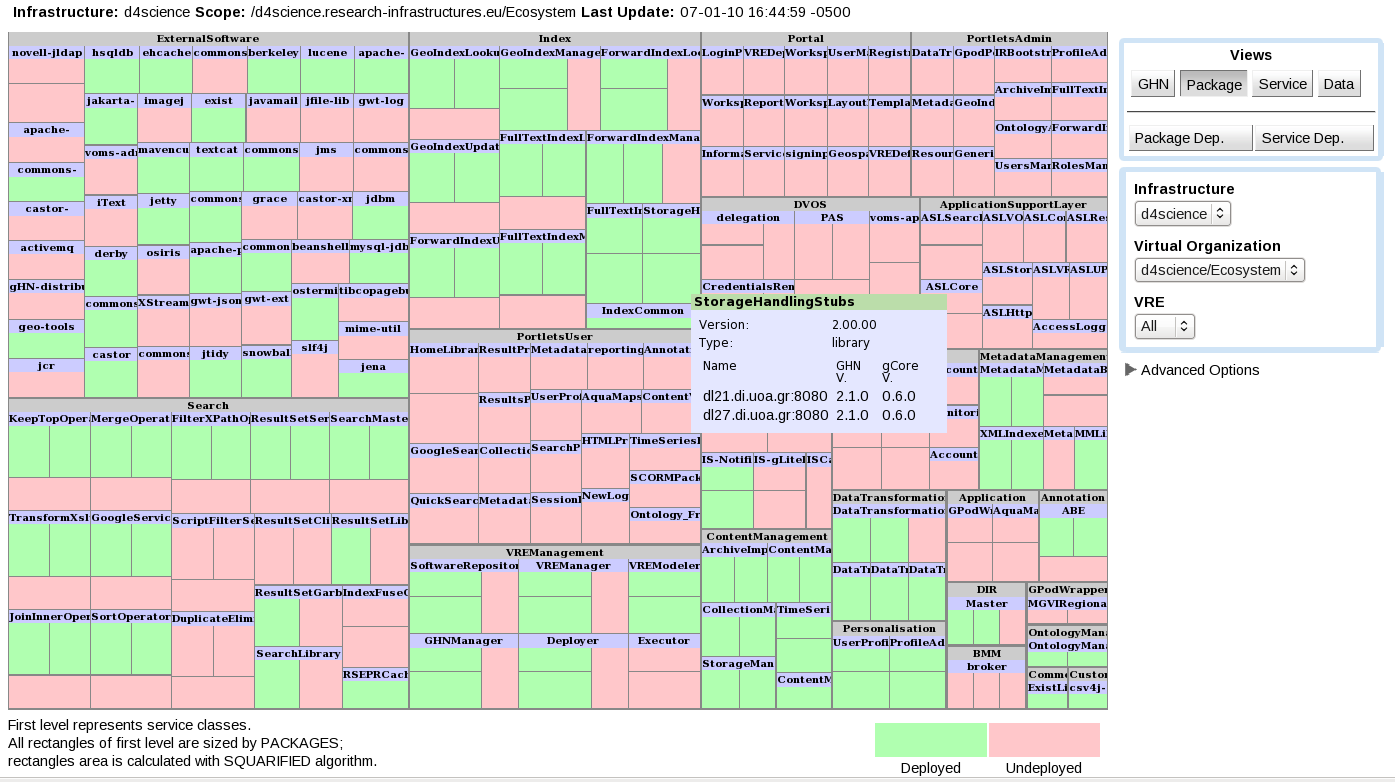Managing the VO
Contents
Once the VO Administrator logs on in the portal and selects the VO, the following home page is presented:
Each tab allows to perform management operations on the VO resources. This section explains the activities that can be performed by the VO Administrator from the portal in order to properly manage a VO.
Interface Management
The VO layout characterises the arrangement of the VO graphical user interface. In particular, it specifies how the user interface main constituents, i.e. the portlets, are arranged in tabs, sub-tabs, rows and columns.
To create this layout, the VO Administrator should use the Layout Generator, a user friendly interface through which
- tabs and sub-tabs can be created, and
- portlets can be placed in the area identified by sub-tab;
Information on how to use the Layout Generator are available here
Collections Management
The Information Space must be edited at least once in order to have the VO properly configured. This action registers the ScenarioCollectionInfo resource in the IS, needed for a proper exploitation of the Search capabilities. Such a resource drives the Collection Tree panel in the Search Area of the Portal.
Users Management
As described in the VO configuration section, a new group in VOMS from the VOMS-Admin interface with the same name of the VO has been created as sub-group of the infrastructure's group. Moreover, at least one authorized user has been also configured to have the role of VO-Admin.
Besides this, at least the VRE-Designer and the VRE-Manager roles must be assigned to the appropriate identities within the VO group. This will give them the ability of creating and managing VREs by exploiting the VO resources.
The definition and association from Roles and Users have to be done through the Roles' Management and the Users' Management portlets. In order to access these portlets, the role of VO-Admin must be (of course) owned.
Resources Management
The VO Administrator could have the need to change something in the configuration of the VO infrastructural resources. The Resource Management tool allows to play with them by offering several actions to operate over such resources (e.g. to shutdown a gHN, to change its scopes or the like).
VO Monitoring
All the resources belonging a VO are registered in the Information System and they can be monitored through the gCube Monitoring System. In particular, there are three type of resources of major interest in a VO: the so-called infrastructural resources. They are:
- gCube Hosting Node (gHN)
- Service
- Running Instance (RI)
By exploiting the Infrastructure Viewer, these resource can be properly monitored.
Monitoring the gHNs and RIs
The GHN View allows to check the status of the gHNs and hosted RIs. If everything is OK, all the gHNs have to be in the CERTIFIED state and the RIs have to be in the READY state.
The following figure depicts a typical view of a VO where all the gHNs and RIs are OK (and displayed in green color):
All the gHN boxes are reported in green color and by passing the cursor over any of them, all the RIs hosted on that gHN are reported to be in a READY state.
If something is wrong, e.g. a gHN is not started correctly or a RI is not working, the view reports these situations, like in the following picture:
Here a gHN is not currently reachable and this is brought to the attention of the VO Administrator to take corrective actions.
Monitoring the Services
If the Software Repository has been populated correctly (see VO installation), a bunch of gCube services have been registered in the IS. The Service View allows to check wherever they are actually deployed, i.e. on which gHN(s) a RI of each service is deployed and activated, and the current status of each instance. The following picture shows an example of a Service View in a selected VO:
If all the instances are OK, there exists a green box for each instance grouped per service. If some of them are somehow not working properly, the related box has a different colour, depending on the reason (like in the example above, where two instances are in a black box).
If the VO Administrator wants to have a more detailed understanding of what is currently deployed in the VO, the Package View offers a nice way to check which software packages have been registered in the VO and, eventually, where they are actually deployed.
This is an example of a Package View where part of the packages are deployed (green boxes), while other are just registered (pink boxes):