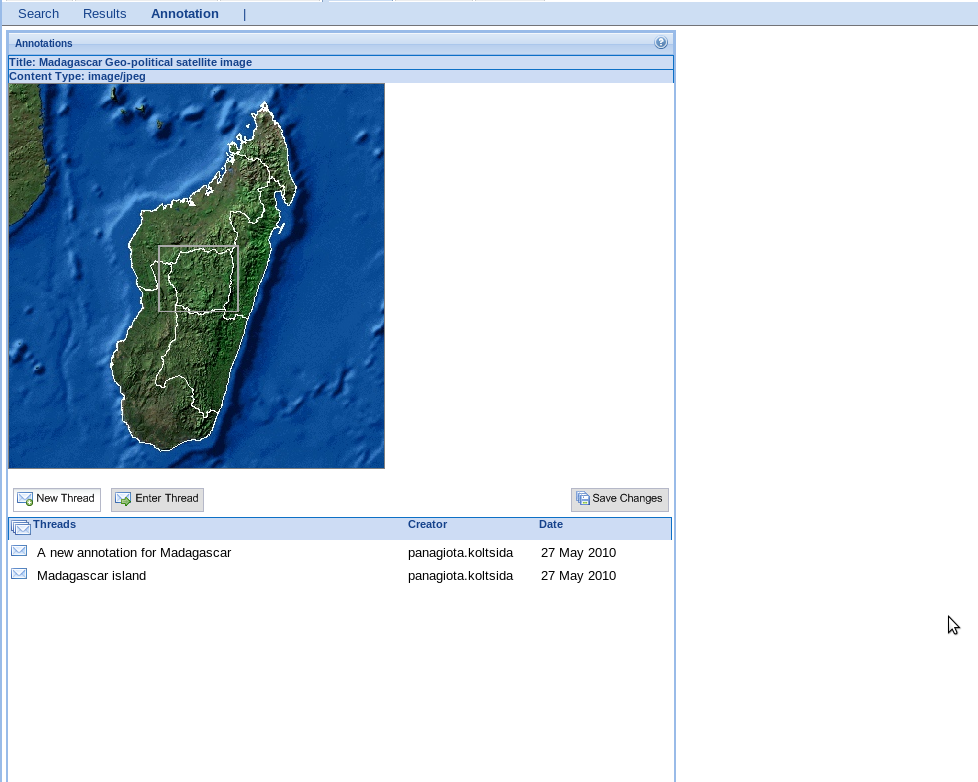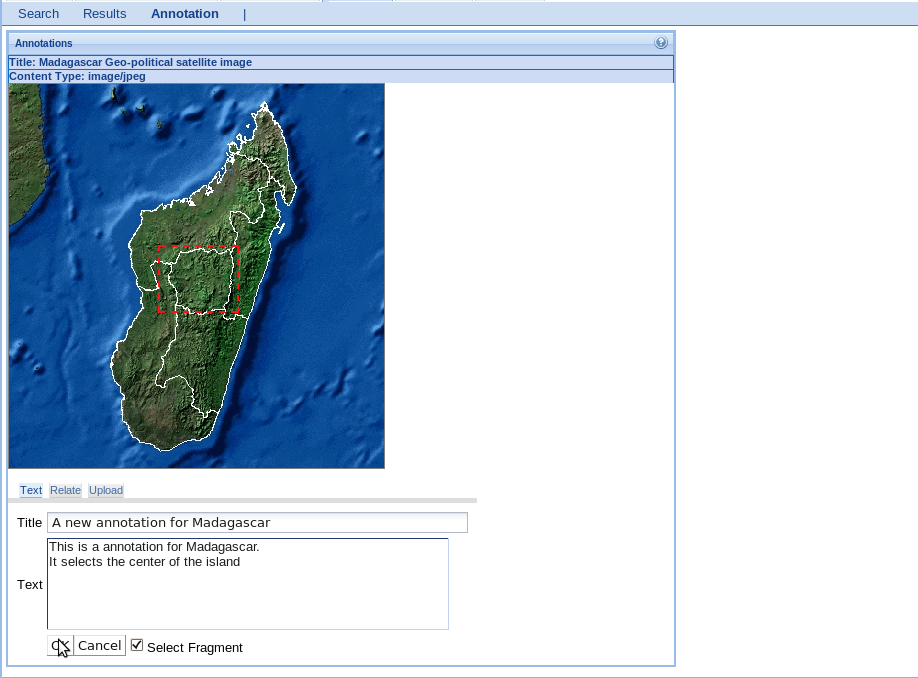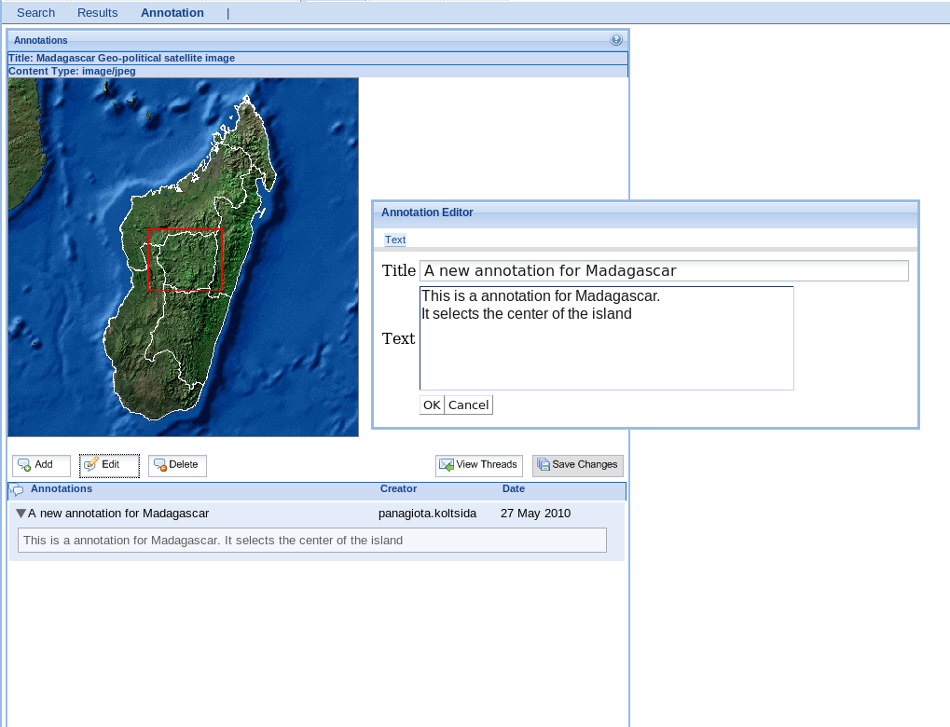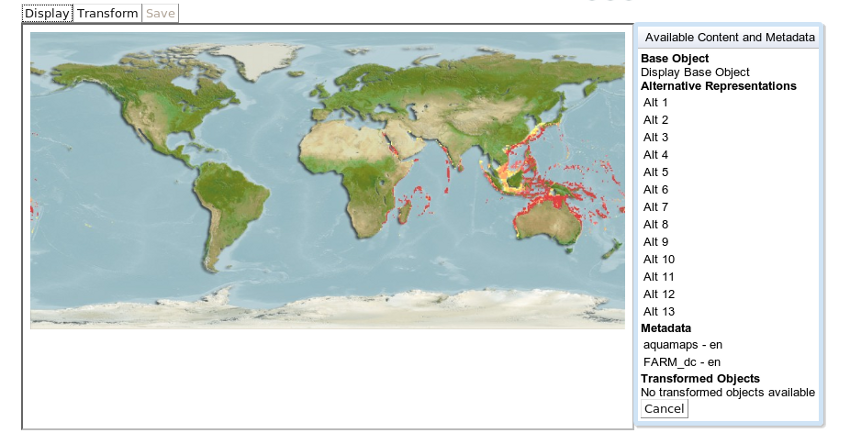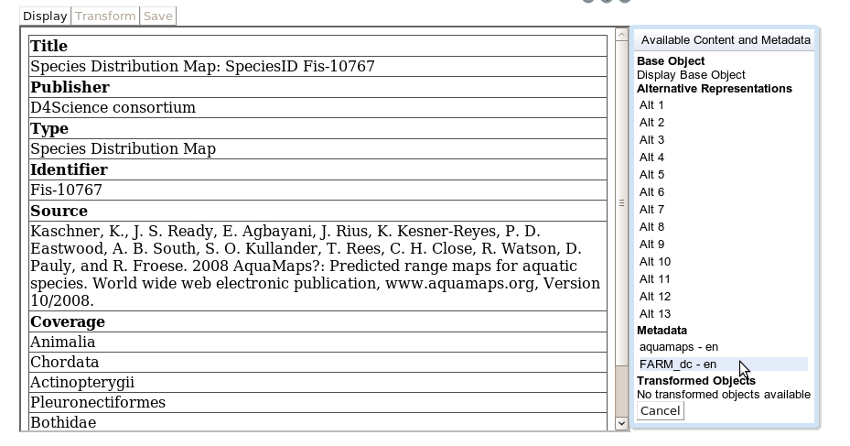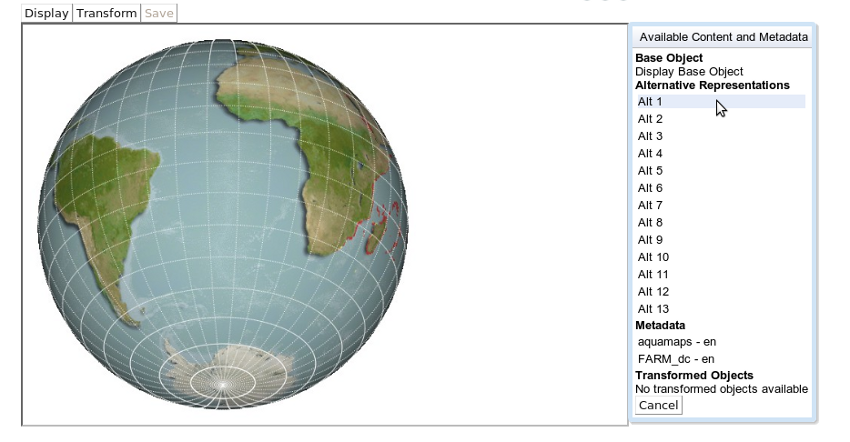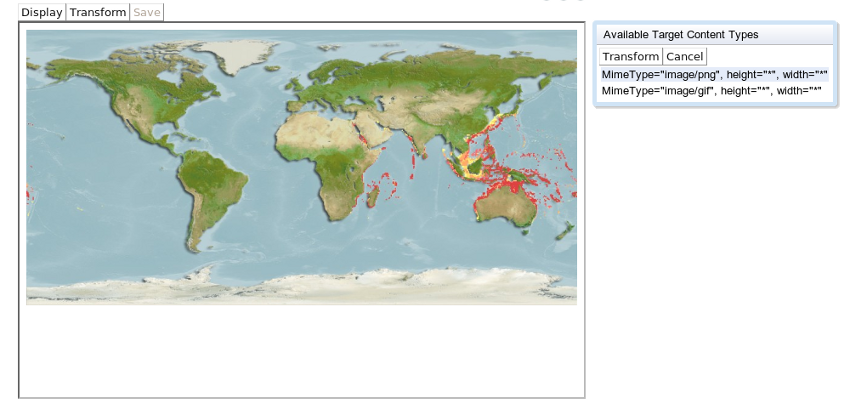Difference between revisions of "Common Functionality"
(→Full Text Index) |
(→Search Profile Settings) |
||
| (372 intermediate revisions by 17 users not shown) | |||
| Line 1: | Line 1: | ||
| − | + | ==Workspace== | |
| + | A workspace represents a collaborative area in which users can exchange and organize information objects (items) according to their specific needs. Because of this, every user of any Virtual Research Environment is provided with this area. Such an area is further organized in workspaces and baskets as to resemble a classic folder-based file system. The information objects that can be managed via the workspace range from files to D4Science documents, i.e. compound objects comprising metadata, alternative representations and multiple parts. The modality a workspace is populated range from the dragging of D4Science documents (or part of them) to the upload of files from its desktop and the exchange of workspace objects among users. | ||
| − | + | [[Workspace | Click here for more information]] | |
| − | + | ||
| − | == | + | == Login to VO/VRE == |
| − | + | See [[Log in User Guide]]. | |
| − | == | + | == Search == |
| − | + | See [[Search User Guide]]. | |
| − | + | ||
| − | + | ||
| − | + | ||
| − | + | ||
| − | + | ||
| − | + | ||
== Annotations == | == Annotations == | ||
| − | Annotations’ management is performed by Annotation | + | Annotations’ management is performed by the Annotation Portlet. This is a graphical user interface which provides an easy and sufficient way to annotate gCube information objects. Annotation Portlet can be invoked by selecting the “Manage Annotations” action among the actions associated with any item displayed in the Results portlet. |
| − | + | ||
| − | + | ||
| − | + | ||
| − | + | ||
| − | + | ||
| − | + | ||
| − | + | ||
| − | + | ||
| − | + | ||
| − | + | ||
| − | + | ||
| − | + | ||
| − | + | ||
| − | + | ||
| − | + | ||
| − | + | ||
| − | + | ||
| − | + | ||
| − | + | ||
| − | + | ||
| − | + | ||
| − | + | ||
| − | + | ||
| − | + | ||
| − | + | ||
| − | + | ||
| − | + | ||
| − | + | ||
| − | + | ||
| − | + | ||
| − | + | ||
| − | + | Then the user is moved to the annotation portlet where s/he is able to see the title, the mimetype, the content of the selected object as well as its annotations sorted by their creation date and grouped into threads. | |
| − | + | ||
| − | + | Depending on the mimetype of the annotated object, the visualization of its content may differ. | |
| − | + | In most cases, the content is displayed in a specified part of the portlet. | |
| − | + | For a zip file, its entries are displayed and the user is able to download any of them. | |
| + | Tiff images are transformed into a displayable format (png); video files are available only for download and the visualization of pdf files depends on the behavior of the browser (normally a plug-in is required). | ||
| − | + | On the other hand, the annotations are grouped into threads, shown up as a list where the title of each thread is the title of the first contained annotation. | |
| + | The user can enter each thread and the annotations of this thread are displayed as a list where the title, their creation/ modification date and the author’s name are posted up. | ||
| + | The user is able to select which annotations (comments or associations) s/he wants to see just by clicking on it. The content of the annotations is shown at a pop up window where you can edit it. In the case of associations, the title of the associated object as well as a link to its content is displayed. | ||
| − | + | The user can either enter a selected Thread or create a new Thread by clicking on the corresponding buttons. By creating a new Thread a new annotation is actually created. | |
| + | After entering a Thread the uses can add an annotation by clicking on the “Add” button and afterwards by filling in the title and text field, in the case of text annotations, or by filling in the title field and selecting an object existing in the basket as an associated object in the case of associations. S/he may also delete or edit an annotation. | ||
| − | + | All the changes made by the user are persisted when s/he presses the "Save Changes" button. | |
| − | + | <!--If anchored annotations are supported for the annotated object the user can choose to be moved to the appropriate portlet by clicking on the “Go to anchored mode” button. Three portlets for anchored annotations are provided, namely, cover images, text and video documents.--> | |
| − | [[Image: | + | [[Image:AnnotViewThreads.png|frame|none|Annotation Portlet]] |
| − | |||
| − | + | When the object that is annotated is an image the user is able to add an annotation to a specific part of the image file. The user selects a space fragment and then he fills in the title and text fields. Then the space fragments are shown on the image and by clicking on one of them the content of the annotation is displayed. | |
| − | |||
| − | + | [[Image:AnnotCreateNew.png|frame|none|New annotation with fragment]] | |
| − | + | The user can edit an annotation be selecting the annotation s/he wants to edit and click on the "Edit" button. A pop up window appears with the content of the annotation | |
| − | + | ||
| − | + | [[Image:AnnotEdit.png|frame|none|New annotation with fragment]] | |
| − | + | ||
| − | + | ||
| − | + | ||
| − | + | <!-- In text annotation portlet there is the capability of adding an annotation on a selected text fragment of the textual document (e.g. plain text, xml documents). The selection of the text fragment is done in a very user friendly way as the user has only to choose the part of the text document with his mouse. The text fragments are shown with a different background in order to be distinguishable and by clicking on one of them the content of the annotation is displayed. | |
| − | |||
| − | + | In video annotation portlet (still under construction) a user will be able to select a time fragment which means a part of the video file that is defined by its starting and ending moment. Video annotation portlet has although some requirements as it needs Java Media Framework installed on the user’s computer. --> | |
| + | == Content Viewer == | ||
| + | The content viewer portlet provides the functionality to view a gCube object and all its properties and transform it, if any transformation is available for the object's mime type. | ||
| − | + | Using this portlet you can: | |
| + | * View the content of the selected object | ||
| + | * View the available metadata of the object | ||
| + | * View the aternative representations | ||
| + | * Transform the main object using any of the available transformation programs (if any) and save the result of the transformation as a new object | ||
| − | + | In order to use this portlet you should select from the results menu the '''Explore Object''' option for the object you would like to explore. After selecting this option you will be redirected to the Content Viewer portlet.<br> | |
| + | The main object is displayed as you can see at the image below<br> | ||
| − | + | [[File:CVMain.png]] | |
| − | + | When you click on the '''Display''' button the pop-up window with the all the available properties for this object is displayed. You can select any of the available properties to view. | |
| + | For example you can see at the image below the metadata at the FARM_dc schema for this object.<br> | ||
| + | [[File:CMDisMetadata.png]] | ||
| − | + | To view any of the alternative objects that are related to this object click on them<br> | |
| − | + | [[File:CVDisAlt.png]] | |
| − | + | === Transforming the selected object === | |
| − | + | Depending on the available transformations programs you can transform the object to a new object and save it. | |
| + | In the example below the main object can be transformed to a new image with given height and width. <br> | ||
| − | [[ | + | [[File:CVTransformMain.png]] |
| − | |||
| − | === | + | === Search Profile Settings === |
| − | + | The Search Profile portlet can be accessed by all users that have a portal account. Each user has his/her own search profile and he/she can view and/or edit its content through this portlet. | |
| + | By editing the search profile's contents you have several options that affect the search results or the presentation of the results and their metadata. | ||
| − | + | <!-- * <b>Personalize the search results:</b> | |
| + | ** Change the language using the drop-down list. The language in the profile affects the results that will be retrieved. The results will be only contain content in the preferred language. | ||
| + | ** <b>EngineType:</b> InternalEngine | ||
| + | EngineType element specifies the desired type of the engine that will be | ||
| + | employed for executing plans produced by the search engine. The value | ||
| + | type of this element is string. Currently these types are supported: | ||
| + | InternalEngine: Search internal execution engine | ||
| + | ActiveBPEL: ActiveBPEL engine | ||
| + | OSIRIS: OSIRIS execution engine | ||
| + | * <b>Persistence:</b> false | ||
| + | Persistence refers to the ability of the execution engine to | ||
| + | persist its runtime state, in order to perform execution reincarnation, | ||
| + | multiple executions, execution logging and analysis, etc. | ||
| + | The value type of this element is boolean (true or false). | ||
| + | * <b>FaultTolerance: </b>false | ||
| + | FaultTolerance refers to | ||
| + | the ability of the execution engine to recover from errors. The value | ||
| + | type of this element is boolean (true or false). | ||
| + | <br> | ||
| + | --> | ||
| − | |||
| − | + | * <b>Personalize the presentation of the results and their metadata:</b> | |
| + | ** For each available collection you can select any of the available presentable fields that will be used for the presentation of the results from the results portlet when this collection is used in search. If you don't select any field then all the available presentable fields will be displayed. | ||
| + | ** For each available metadata schema you can select one of the available xslts that will be used for the presentation of the metadata. If you don't change anything the default XSLT will be used. | ||
| + | ** A preview is displayed for the current selected schema and XSLT. This helps you to select the desired XSLT. | ||
| − | + | In order to apply the changes you need to click on the '''Save profile''' button. A message is displayed to inform you if the profile was successfully updated. | |
| − | [[ | + | == Report Management == |
| + | See [[Report Management]] page. | ||
| − | [[ | + | == Time Series == |
| + | [[Time Series | Click here to visit the Time Series portlet guide]] | ||
| − | + | == AquaMaps Suite == | |
| + | The AquaMaps suite supports the production of AquaMaps and related data products, i.e. compound objects containing species and biodiversity occurrence predictive maps. | ||
| − | + | [[AquaMaps | Click here to visit the AquaMaps Suite guide]] | |
| − | + | ||
| − | + | ||
| − | + | ||
| − | + | ||
| − | + | ||
| − | + | ||
Latest revision as of 14:23, 8 April 2015
Contents
Workspace
A workspace represents a collaborative area in which users can exchange and organize information objects (items) according to their specific needs. Because of this, every user of any Virtual Research Environment is provided with this area. Such an area is further organized in workspaces and baskets as to resemble a classic folder-based file system. The information objects that can be managed via the workspace range from files to D4Science documents, i.e. compound objects comprising metadata, alternative representations and multiple parts. The modality a workspace is populated range from the dragging of D4Science documents (or part of them) to the upload of files from its desktop and the exchange of workspace objects among users.
Click here for more information
Login to VO/VRE
See Log in User Guide.
Search
See Search User Guide.
Annotations
Annotations’ management is performed by the Annotation Portlet. This is a graphical user interface which provides an easy and sufficient way to annotate gCube information objects. Annotation Portlet can be invoked by selecting the “Manage Annotations” action among the actions associated with any item displayed in the Results portlet.
Then the user is moved to the annotation portlet where s/he is able to see the title, the mimetype, the content of the selected object as well as its annotations sorted by their creation date and grouped into threads.
Depending on the mimetype of the annotated object, the visualization of its content may differ.
In most cases, the content is displayed in a specified part of the portlet.
For a zip file, its entries are displayed and the user is able to download any of them.
Tiff images are transformed into a displayable format (png); video files are available only for download and the visualization of pdf files depends on the behavior of the browser (normally a plug-in is required).
On the other hand, the annotations are grouped into threads, shown up as a list where the title of each thread is the title of the first contained annotation. The user can enter each thread and the annotations of this thread are displayed as a list where the title, their creation/ modification date and the author’s name are posted up. The user is able to select which annotations (comments or associations) s/he wants to see just by clicking on it. The content of the annotations is shown at a pop up window where you can edit it. In the case of associations, the title of the associated object as well as a link to its content is displayed.
The user can either enter a selected Thread or create a new Thread by clicking on the corresponding buttons. By creating a new Thread a new annotation is actually created. After entering a Thread the uses can add an annotation by clicking on the “Add” button and afterwards by filling in the title and text field, in the case of text annotations, or by filling in the title field and selecting an object existing in the basket as an associated object in the case of associations. S/he may also delete or edit an annotation.
All the changes made by the user are persisted when s/he presses the "Save Changes" button.
When the object that is annotated is an image the user is able to add an annotation to a specific part of the image file. The user selects a space fragment and then he fills in the title and text fields. Then the space fragments are shown on the image and by clicking on one of them the content of the annotation is displayed.
The user can edit an annotation be selecting the annotation s/he wants to edit and click on the "Edit" button. A pop up window appears with the content of the annotation
Content Viewer
The content viewer portlet provides the functionality to view a gCube object and all its properties and transform it, if any transformation is available for the object's mime type.
Using this portlet you can:
- View the content of the selected object
- View the available metadata of the object
- View the aternative representations
- Transform the main object using any of the available transformation programs (if any) and save the result of the transformation as a new object
In order to use this portlet you should select from the results menu the Explore Object option for the object you would like to explore. After selecting this option you will be redirected to the Content Viewer portlet.
The main object is displayed as you can see at the image below
When you click on the Display button the pop-up window with the all the available properties for this object is displayed. You can select any of the available properties to view.
For example you can see at the image below the metadata at the FARM_dc schema for this object.
To view any of the alternative objects that are related to this object click on them
Transforming the selected object
Depending on the available transformations programs you can transform the object to a new object and save it.
In the example below the main object can be transformed to a new image with given height and width.
Search Profile Settings
The Search Profile portlet can be accessed by all users that have a portal account. Each user has his/her own search profile and he/she can view and/or edit its content through this portlet. By editing the search profile's contents you have several options that affect the search results or the presentation of the results and their metadata.
- Personalize the presentation of the results and their metadata:
- For each available collection you can select any of the available presentable fields that will be used for the presentation of the results from the results portlet when this collection is used in search. If you don't select any field then all the available presentable fields will be displayed.
- For each available metadata schema you can select one of the available xslts that will be used for the presentation of the metadata. If you don't change anything the default XSLT will be used.
- A preview is displayed for the current selected schema and XSLT. This helps you to select the desired XSLT.
In order to apply the changes you need to click on the Save profile button. A message is displayed to inform you if the profile was successfully updated.
Report Management
See Report Management page.
Time Series
Click here to visit the Time Series portlet guide
AquaMaps Suite
The AquaMaps suite supports the production of AquaMaps and related data products, i.e. compound objects containing species and biodiversity occurrence predictive maps.