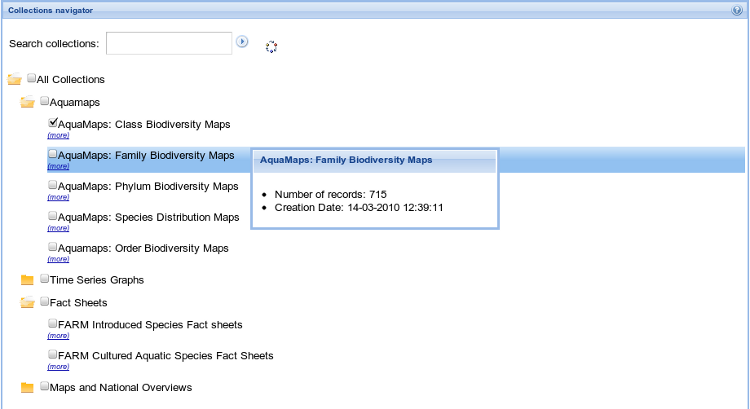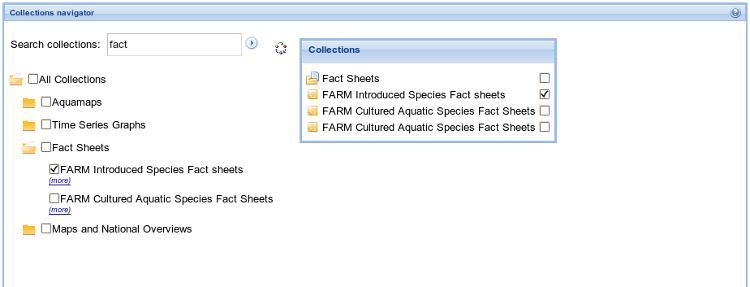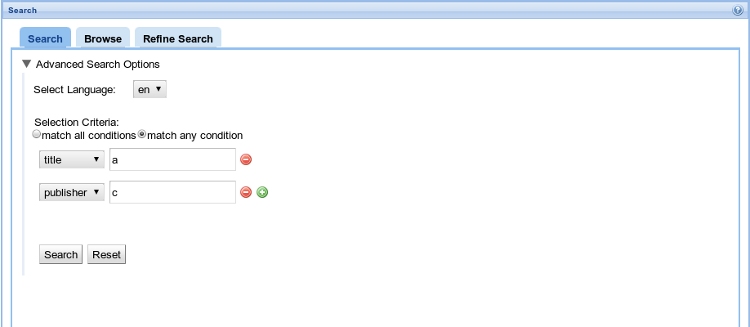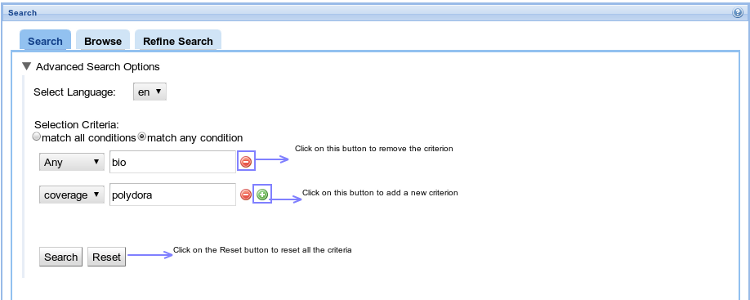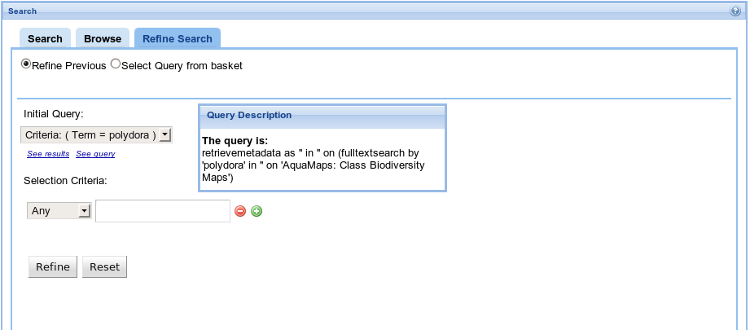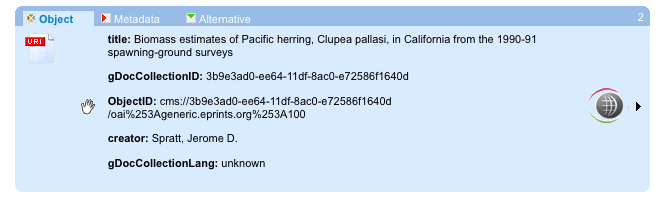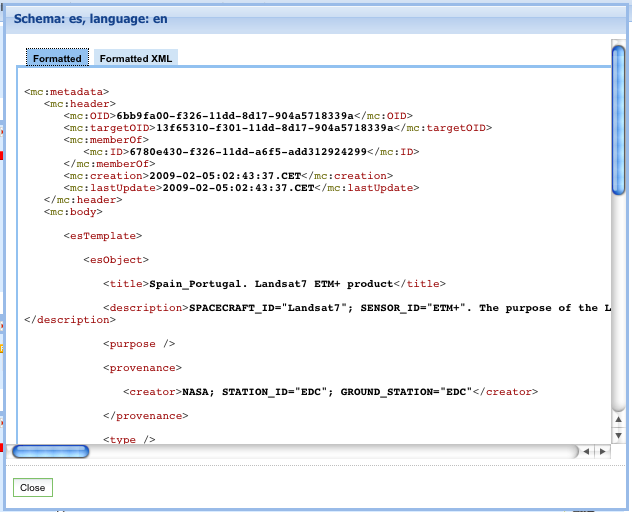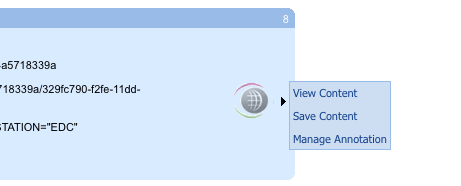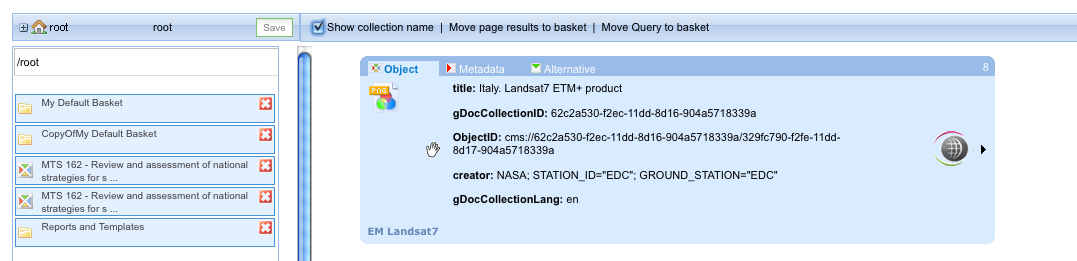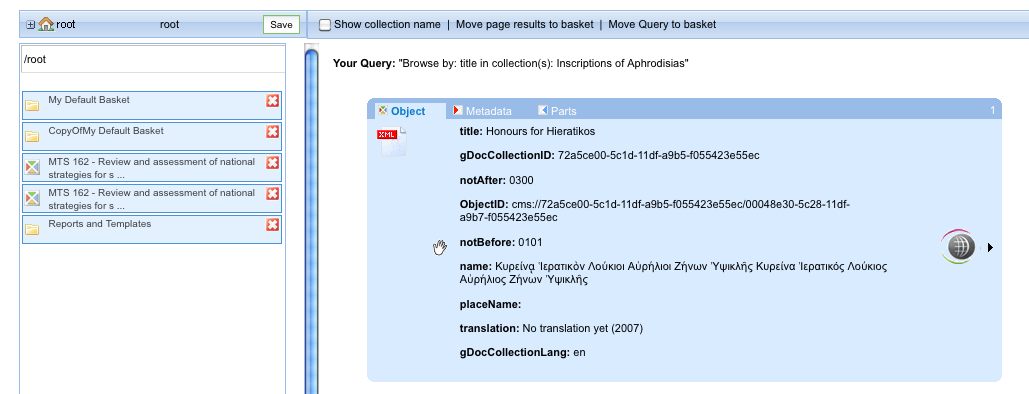Search User Guide
Search is one of the most important functionality in the gCube system. Depending on the collections you want search through you can perform different kinds of searches. The default option is to search for a term anywhere in the selected collections, or you can search for more specific criteria. There is also the option to browse the contents of a collection and their distinct values based on a specific criterion.
After performing a search you can refine its results by searching for more specific terms in the current results. In order to perform a search or a browse, you first have to select collections. For this purpose you have to use the Select Collections portlet. Independently of the search type all results are displayed by the Results portlet.
Contents
Select Collections
By using this portlet, you can select the desired collections in order to browse or search them.
The collections are presented in a tree hierarchy. The first level of nodes represents a collection group and each group contains several collections. In the following image, f.i. Aquamaps is a collection group. On the left of each check box, there is either a close folder icon or an opened folder icon. If there is a closed folder icon, it means that there are other collections inside this group of collections. By click on it, you can see the underlying collections. On the other hand, if there is an opened folder icon, it means that the node is expanded and you already see the inner collections (like AquaMaps: Class Biodiversity Maps). So, if you click on it, you can hide them.
In order to select/deselect a collection, you have to click on its name or checkbox. Additionally, you can select a group of collections simply by selecting the group of collections they belong to. As you can see below, if you select the Aquamaps collection group, then all the collections that belong to this group are selected.
A full description for each collection is available, if you click on (more) link. A pop up window appears containing a description of the corresponding collection as you can see in the image above. For each collection you can see its name, description (if it exists), number of records and the creation date.
For your flexibility you can search through the available collections for a keyword that may be included in collections name and/or description. The following image displays this functionality.
The collections that you have already selected, are also selected at the pop-up window with the search results. You can deselect the already selected collections or select new collections. By clicking on the results at the pop-up window this change will also be applied at the collections tree.
Search
The search portlet is divided into 3 different tabs. The 'Search', the 'Browse' and the 'Refine Search' tab. Each tab provides different functionality and will be described below.
Search panel
After selecting the collections you want to search in, the search functionalities are enabled based on the current selections. The Search panel is displayed and there you have two different options.
You can type the search terms you want to search for and click on the 'Search' button or you can click on the 'Advanced search options' link which will display the advanced interface. If you use the first option this will search for the given terms everywhere inside the selected collections.
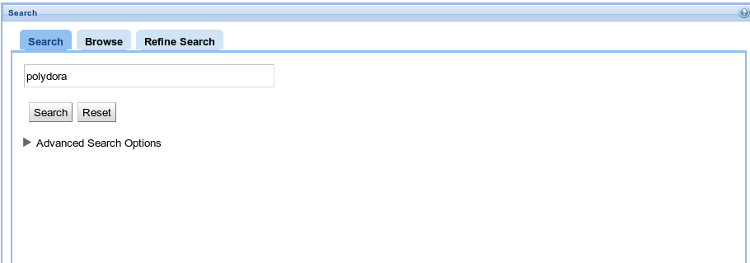
If you use the second option, this will enable the advanced search. In the advanced search you can:
- Choose the language to be used
- Add as many criteria as you like.
- Define the field to be used in each criterion. If 'Any' is selected this will search everywhere inside the selected collections.
- Decide if all or any of your criteria should be matched. The default option is to match any of the given criteria.
- Click on the 'Search' button to submit the search.
- Click on the 'Reset' button to reset the current criteria.
You can add a new condition by clicking the Add Condition (+) button or you can delete a condition by clicking the Remove Condition (-) button.
Notice here that at least one condition is needed. If you try to delete it a warning message is displayed and nothing is happened.
Browse panel
If browse panel is enabled you can browse the selected collections by one of the available criteria.
You have two options either to browse the contents of the collections, or to get the distinct values of the selected criterion.
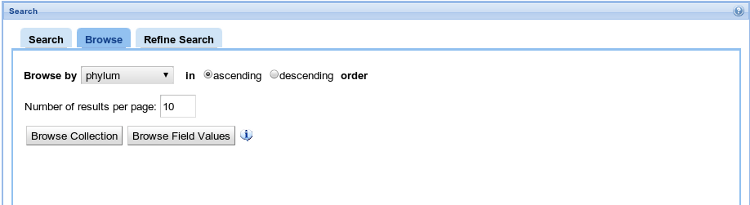
You can select the order of the results and specify how many results you would like to be displayed per page.
The number of results per page cannot be more than 50. If you try to request for a bigger number a warning message is displayed and the default value is again added
Refine Search panel
The refine search panel is not enabled based on the selected collections. It provides two different functionalities:
- Refine the results of the searches submitted in the current working session
- Submit queries you have saved in your workspace
Refine the results of submitted queries
First you should select which of the last results you want to refine. The already submitted queries are added to a drop down list and the latest is preselected.
Then you can add as many criteria as you like and click on the 'Refine' button.
For each selected query you can see the initial query that was submitted and the initial results at the results portlet.
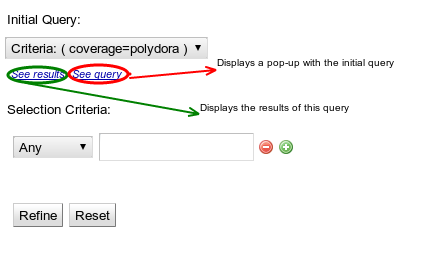
Submit queries from user's workspace
When you submit a search you can save the submitted query to your workspace (This functionality is provided by the results portlet). Then whenever you like you can resubmit any of these queries and see its results.
In the refine search panel choose the Submit Query from basket. The basket with all the saved queries is displayed. Choose one of the queries and click on the 'Search' button to submit the search.
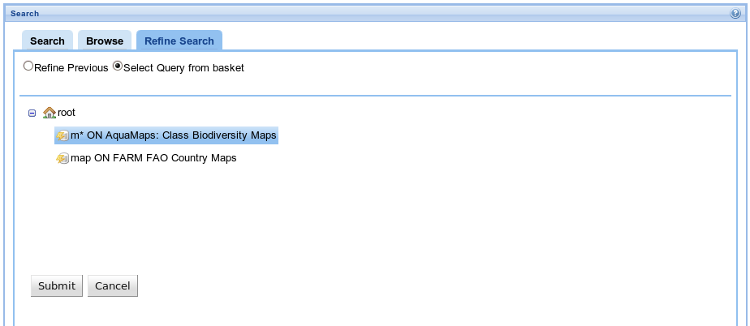
Common Browsing Activities
You can navigate throughout the results by using the arrows: previous and next.
For each result, you can see a set of information, retrieved from object's metadata. The record's presentation form is user configurable. You can select the prefered layout for results, by using the User Profile Editing portlet.
Each Information Object may have [Metadata], Alternative representations, Parts and [Annotations]
If they exist, a further tab is shown next to the Tab Object.
When Metadata, Alternative, Parts or Annotation tab is clicked an additional request is sent to the system in order to retrieve additional information. Once the request is complete it is possible to click on the retrieved information; a pop-up will be shown for visualizing the information to the user.
In the case of Figure 2 the system shows that two metadata are associated to the result object, adding the Metadata Schema and Language for both of them. If the user clicks on one of the associated metadata a popup windows is shown displaying the metadata in both HTML Formatted and XML Formatted (as shown in the figure below)
Moreover, you can perform a set actions on each result by clicking on the D4Science Eye (The Icon on the right):
- View Content: Opens a popup window that contains, and displays the content.
- Save Content: Forces browser to ask to save the content in you local disk.
- Manage Annotations: You can add /remove / edit annotations for this object.
Move page results to basket and Move query to the basket features
Moreover once you get results it is also possible to use Move all the page results to the basket, to move the performed query to the basket and to display the collection name. The correspondent buttons are shown in the figure below:
The Basket
The Basket is thought of as a personal user area, dependent on which VRE is used . The user can save its own preferred results by dragging them on it.
Drag operations can be performed by using the move hand next to each text.
It is also possible to drag a metadata, an alternative representation, a part or annotation (if any) associated to a result.
Once you have chosen your results you have the possibility to make them persistent by clicking the save button on the header. The basket will be saved in your workspace.