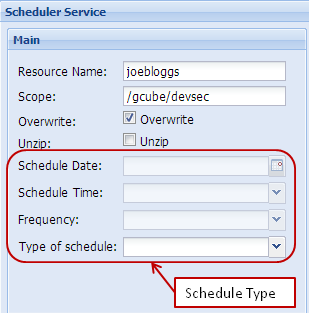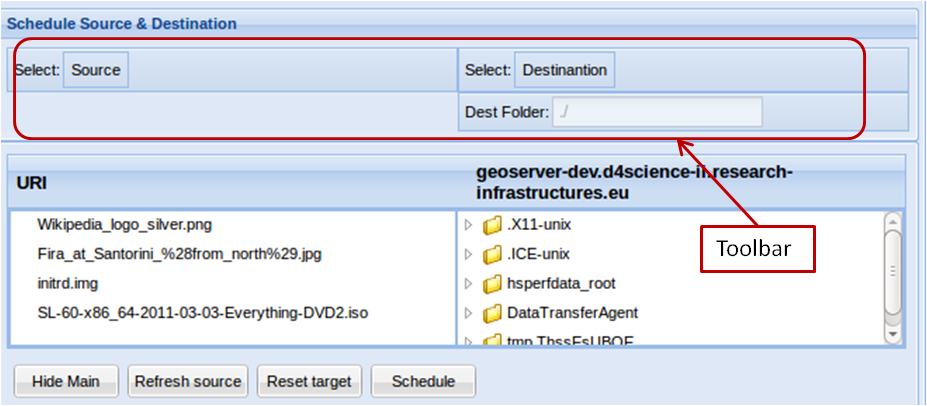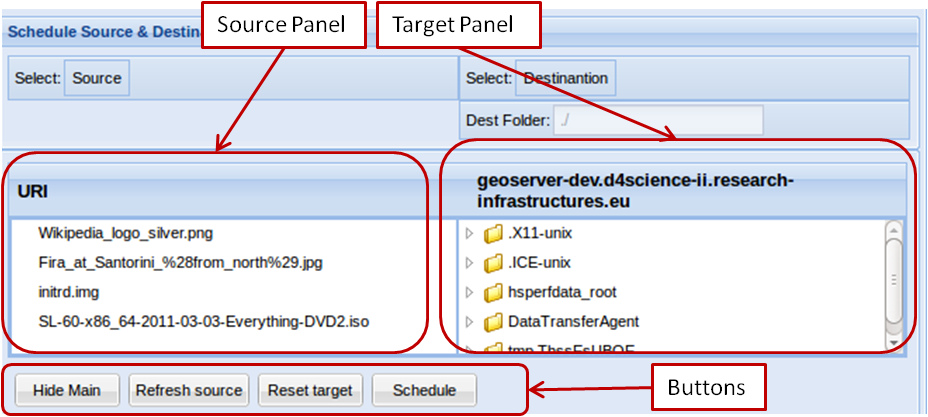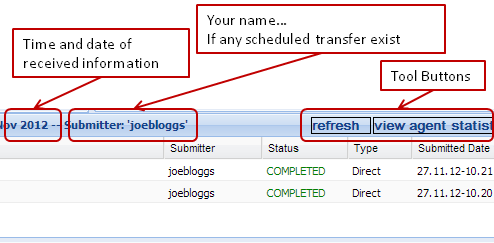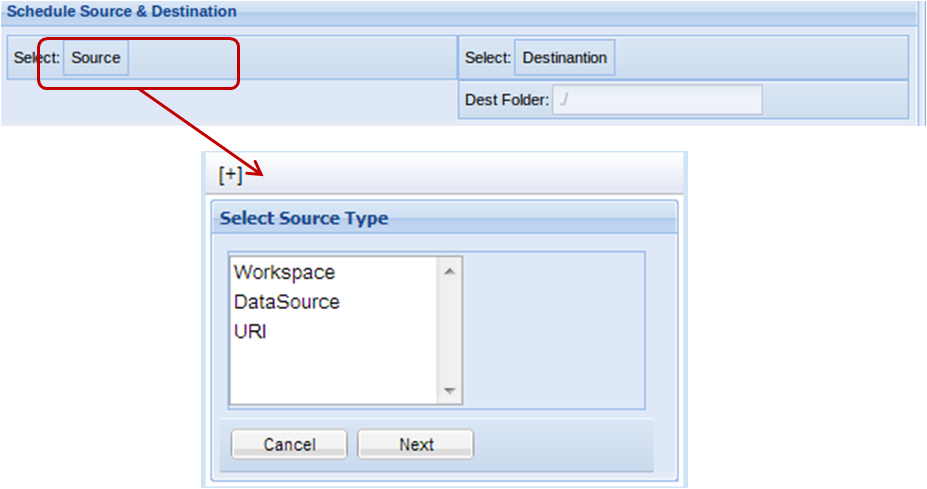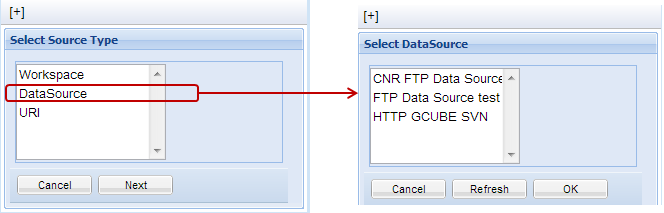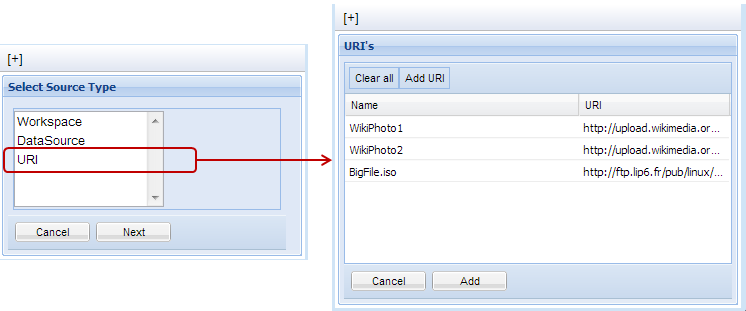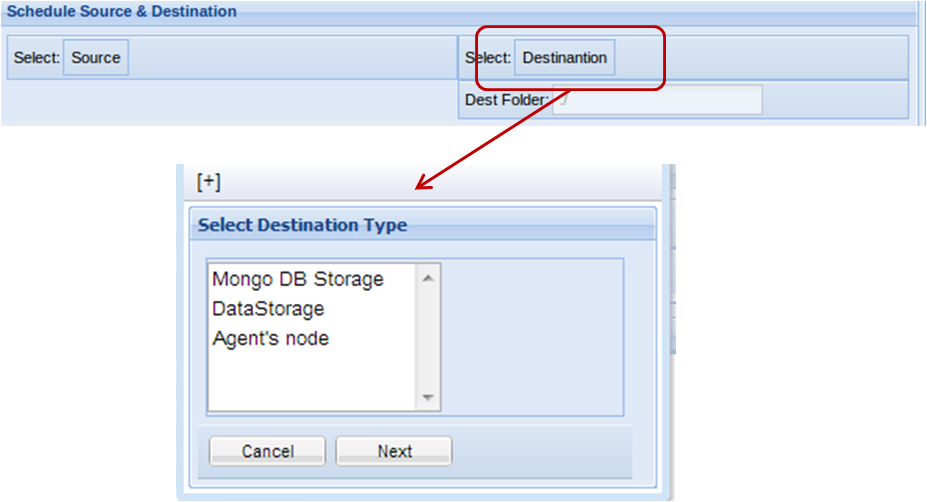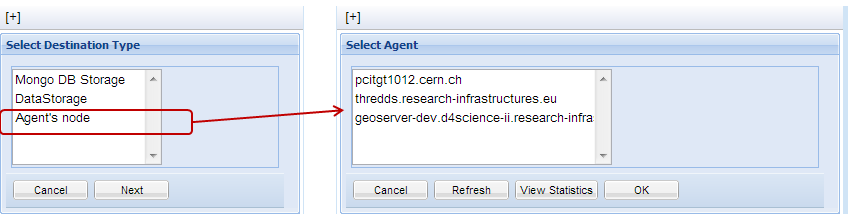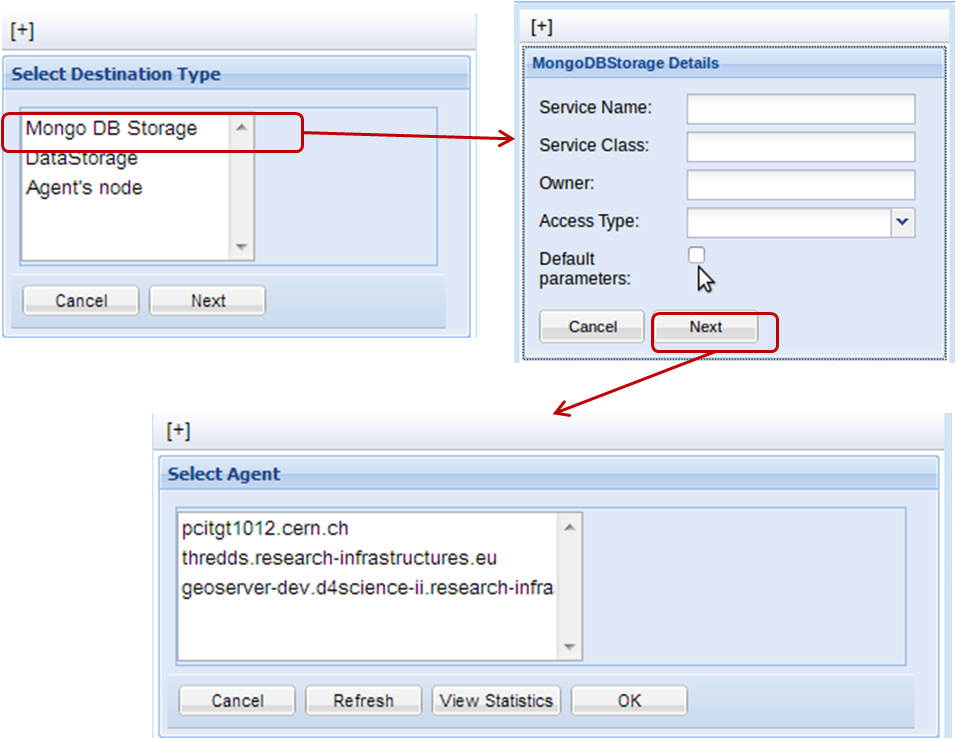Difference between revisions of "Web Application Scheduler Portlet"
(→Scheduler Portlet) |
(→Scheduler Portlet) |
||
| Line 1: | Line 1: | ||
= Scheduler Portlet = | = Scheduler Portlet = | ||
<br> | <br> | ||
| − | |||
| − | |||
| − | + | The scheduler portlet is an interface implemented for the client with the general purpose of scheduling transfers. The client has also the option of monitoring and canceling a transfer. The Scheduler Portlet also provides statistics about the agent nodes so that the user can choose the most beneficial agent.<br> | |
<br> | <br> | ||
| − | On the left side there is the main form where | + | On the left side, there is the main form where the user can choose between several ways of scheduling such as 'direct', 'manually' by giving the specific time instance and 'periodically' by giving the frequency and the start time instance.<br> |
| − | + | ||
<br> | <br> | ||
| − | + | [[File:SchedulerPortlet-main.png|650px|thumb|center|Main Form]]<br> | |
| − | + | ||
| − | [[File: | + | |
<br> | <br> | ||
| − | + | On the right side, there are two panels. The one contains the toolbar for selecting source and destination type and the other contains the source and destination stores. | |
| − | + | Available source types are the workspace, the datasources and the URI's. <br> | |
| − | + | <br> | |
| − | [[File: | + | [[File:SchedulerPortlet-toolbar.png|650px|thumb|center|Toolbar]]<br> |
| − | + | <br> | |
| − | + | When the user chooses the source, several files from the source are shown in the source panel. The user can select the files he wants to transfer via dragging and dropping them in the target panel on the right. Notice that the destination/target panel can contain only files and not folders.<br> | |
| − | + | <br> | |
| − | [[File: | + | There are four buttons here:<br> |
| + | -hide main in order to see the right panel full width<br> | ||
| + | -refresh tree so as to reload the source store<br> | ||
| + | -clear target to clean the already selected files and<br> | ||
| + | -schedule for scheduling a transfer.<br> | ||
| + | <br> | ||
| + | [[File:SchedulerPortlet-panels.png|650px|thumb|center|Source & Destination Panels]]<br> | ||
| + | <br> | ||
| + | On the bottom, there is a form which shows information about the user's scheduled transfers. Information provided is: id,status type and submitted date. The user is able by double-clicking on one of them to submit a command for this specific transfer. Available commands are: monitor, get outcomes, and cancel.<br> | ||
| + | <br> | ||
| + | Two tool-buttons here<br> | ||
| + | -refresh for reloading the transfers and<br> | ||
| + | -view agent statistics <br> | ||
| + | <br> | ||
| + | [[File:SchedulerPortlet-grid.png|650px|thumb|center|Schedule Details]]<br> | ||
| + | <br> | ||
| + | Selecting the Source Type:<br> | ||
| + | <br> | ||
| + | 1: Clicking on the source type ComboBox, a pop up windows appears in order to select one of the given option. <br> | ||
| + | <br> | ||
| + | [[File:SchedulerPortlet-sourceType.png|650px|thumb|center|Source Type PopUp Window]]<br> | ||
| + | <br> | ||
| + | 2: In case of 'workspace' the files of the root folder are added in the source panel. In case of the 'datasource' a second pop up window appears for selecting one of the available datasources. <br> | ||
| + | <br> | ||
| + | [[File:SchedulerPortlet-datasource.png|650px|thumb|center|Selection:Datasource]]<br> | ||
| + | <br> | ||
| + | Selecting the third option of URI, the new pop up window gives user the possibility to add his own URI's and transfer files from public links. <br> | ||
| + | <br> | ||
| + | [[File:SchedulerPortlet-uri.png|650px|thumb|center|Selection:URI]]<br> | ||
| + | <br> | ||
| + | Selecting the Destination Type:<br> | ||
| + | <br> | ||
| + | 1: Clicking on the destination type ComboBox, a pop up window appears in order to select one of the given options. <br> | ||
| + | <br> | ||
| + | [[File:SchedulerPortlet-destinationType.png|650px|thumb|center|Destination Type PopUp Window]]<br> | ||
| + | <br> | ||
| + | 2: In case of 'agent's node', the user has to select the agent node from the new pop up window. <br> | ||
| + | <br> | ||
| + | [[File:SchedulerPortlet-agent.png|650px|thumb|center|Selection:Agent's node]]<br> | ||
| + | <br> | ||
| + | In addition it is possible to see the agent statistics and make his choice from the statistic panel. <br> | ||
| + | <br> | ||
| + | [[File:SchedulerPortlet-statistics.png|650px|thumb|center|Agent Statistics]]<br> | ||
| + | <br> | ||
| + | In case of 'MongoDB', there is a need for filling the MongoDB details in a new pop up window and select the node which is going to make the operation(agent).<br> | ||
| + | <br> | ||
| + | [[File:SchedulerPortlet-mongoDB.png|650px|thumb|center|Selection:MongoDB]]<br> | ||
<br> | <br> | ||
| − | |||
| − | |||
| − | |||
Revision as of 14:06, 27 November 2012
Scheduler Portlet
The scheduler portlet is an interface implemented for the client with the general purpose of scheduling transfers. The client has also the option of monitoring and canceling a transfer. The Scheduler Portlet also provides statistics about the agent nodes so that the user can choose the most beneficial agent.
On the left side, there is the main form where the user can choose between several ways of scheduling such as 'direct', 'manually' by giving the specific time instance and 'periodically' by giving the frequency and the start time instance.
On the right side, there are two panels. The one contains the toolbar for selecting source and destination type and the other contains the source and destination stores.
Available source types are the workspace, the datasources and the URI's.
When the user chooses the source, several files from the source are shown in the source panel. The user can select the files he wants to transfer via dragging and dropping them in the target panel on the right. Notice that the destination/target panel can contain only files and not folders.
There are four buttons here:
-hide main in order to see the right panel full width
-refresh tree so as to reload the source store
-clear target to clean the already selected files and
-schedule for scheduling a transfer.
On the bottom, there is a form which shows information about the user's scheduled transfers. Information provided is: id,status type and submitted date. The user is able by double-clicking on one of them to submit a command for this specific transfer. Available commands are: monitor, get outcomes, and cancel.
Two tool-buttons here
-refresh for reloading the transfers and
-view agent statistics
Selecting the Source Type:
1: Clicking on the source type ComboBox, a pop up windows appears in order to select one of the given option.
2: In case of 'workspace' the files of the root folder are added in the source panel. In case of the 'datasource' a second pop up window appears for selecting one of the available datasources.
Selecting the third option of URI, the new pop up window gives user the possibility to add his own URI's and transfer files from public links.
Selecting the Destination Type:
1: Clicking on the destination type ComboBox, a pop up window appears in order to select one of the given options.
2: In case of 'agent's node', the user has to select the agent node from the new pop up window.
In addition it is possible to see the agent statistics and make his choice from the statistic panel.
In case of 'MongoDB', there is a need for filling the MongoDB details in a new pop up window and select the node which is going to make the operation(agent).