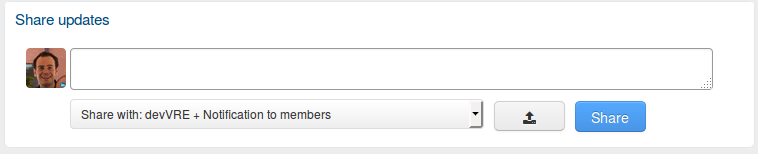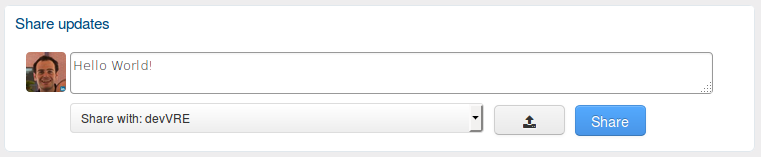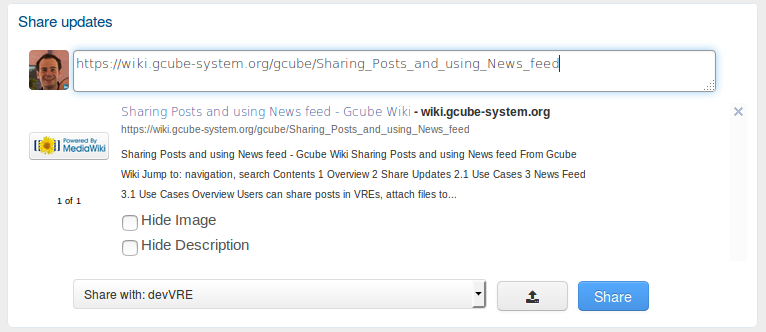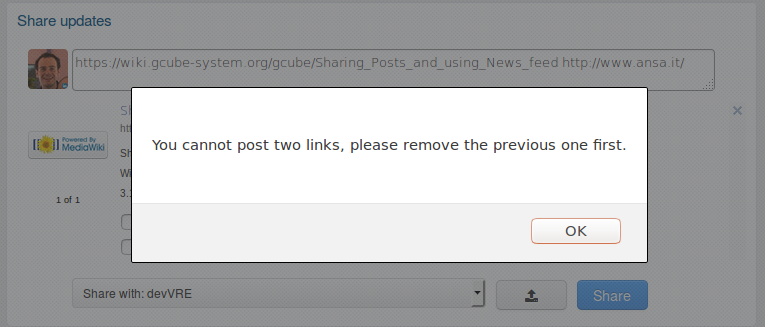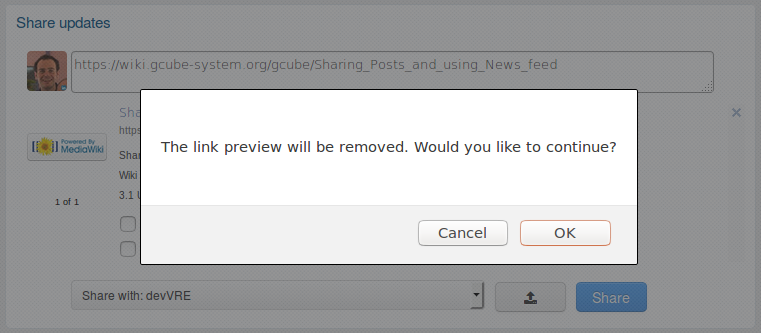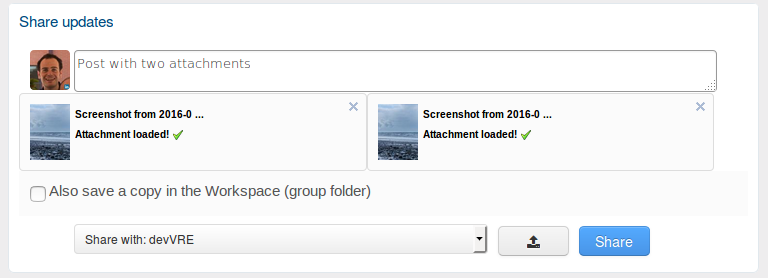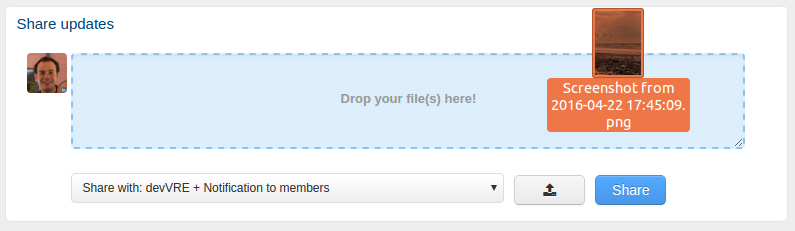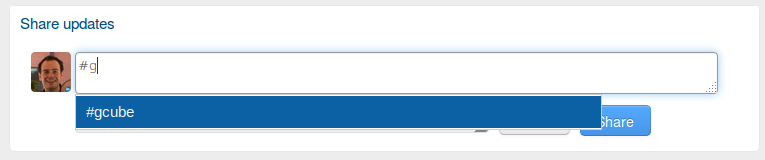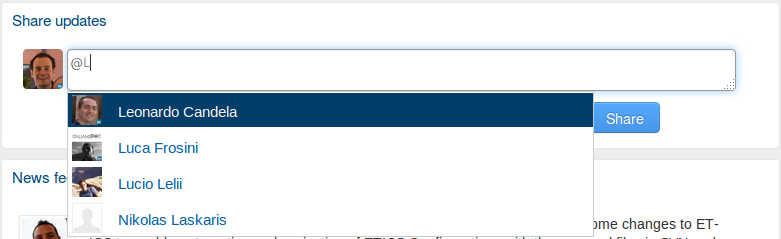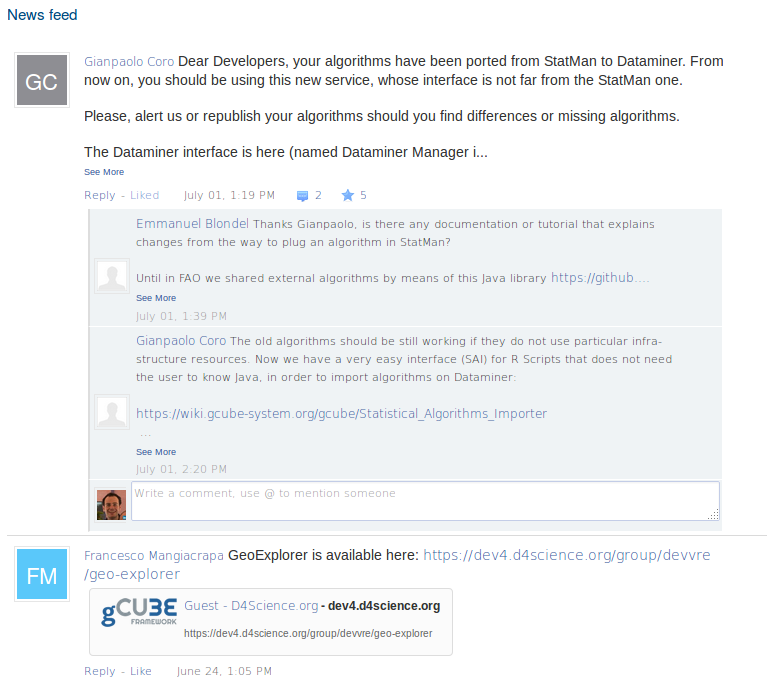Sharing Posts and using News feed
Contents |
Overview
Users can share posts in VREs, attach files to these posts, view, comment, like and unlike them by means of the Share-Update and News-Feed web applications. These applications mainly relies on the facilities offered by the Social-Networking library, see here for more details. Both applications are responsive, thanks to the Bootstrap framework, so that users can share post or view it by means of tablets or smartphones too.
The share updates application mainly allows users to share their updates within a VRE context. It shows the current user's avatar on the left, a textbox area to write, a select box to choose if other vre members should be notified about the post and, on the right side, the file upload (![]() ) and share buttons. If the author wishes to notify other members for his post, he can do that by selecting the proper option within the selection box. The application allows also to attach a single file by means of an upload file or more than one file by means of drag and drop. If an url is paste into the textbox area, the application automatically tries to generate a link preview to be attached to the post. Further social networking tools such as hashtags for topics (using '#' notation), to cite other people or groups (using '@' notation) are supported.
) and share buttons. If the author wishes to notify other members for his post, he can do that by selecting the proper option within the selection box. The application allows also to attach a single file by means of an upload file or more than one file by means of drag and drop. If an url is paste into the textbox area, the application automatically tries to generate a link preview to be attached to the post. Further social networking tools such as hashtags for topics (using '#' notation), to cite other people or groups (using '@' notation) are supported.
Use Cases
In the following some use cases are reported.
This is the simplest case: just enter some information you wish to share, select the option to notify other VRE members if you need it and push the "Share" button.
If everything goes ok, it will be shown by the News-Feed application, see [... here]
As earlier stated, when a link is pasted into the app's textarea, it tries to create a meaningful link preview (with thumbnails, description and title). For example, by copying the url of this page you get something like:
If you remove the url within the text-area, the preview still remains. You can choose to remove the image and/or the description of the generated preview. To completely delete it, you have to push the delete button ("x") on the right side. At most one link preview can be inserted at time and you cannot attach files if a link preview is present and vice versa. Trying to insert another link, the app says:
On the other hand, trying to attach (using the upload button or the drag and drop utility) a file with a link preview present, the following alert message appears
If you choose to delete the preview and continue with the attach phase, the pasted is not removed.
To share a post and one or more files you can use the upload button. By pushing on the button a popup appears and let you select a file (one at time) from your pc. For example, a post with two attachments looks like
You can attach at most ten files, with a limit of 50MB each. You can also create a copy, of each file, into the Workspace by set the checkbox below the files.
Files can be also attached by means of drag & drop, that is select (at most ten files, each of which having size less than 50MB) and drag them into the textbox area. If Drag & Drop is available (it depends on your browser), they will be loaded as attachments automatically when you drop them.
The textarea supports also the insertion of special characters, namely the '#' and '@' symbols. The first one is used to start an hashtag, for example '#gCube'. The latter is used to cite a person (so that he will be automatically notified of the post) or a group (that is, a group of people). When inserting one of the two characters, a list of already available hashtags and the list of people/group of people is prompted and an already available item can be selected. If you are inserting a new hashtag, it won't be among the ones available, but it will be there as soon as the post is published. An example post containing an hashtag is the following one
Below, instead, there is an example for citing a person
News Feed
The News-Feed mainly allows to view already published in reverse chronological order within a given VRE context, along their replies and likes plus some other information, such as the date in which it was published. Moreover, it allows to add a new comment to the post and to like/unlike it. When a user searches for something, the list of retrieved posts is shown into the application that automatically recognizes the posts to show. The same happens when the user is interested in viewing his own statistics (such as the posts he has recently wrote etc).