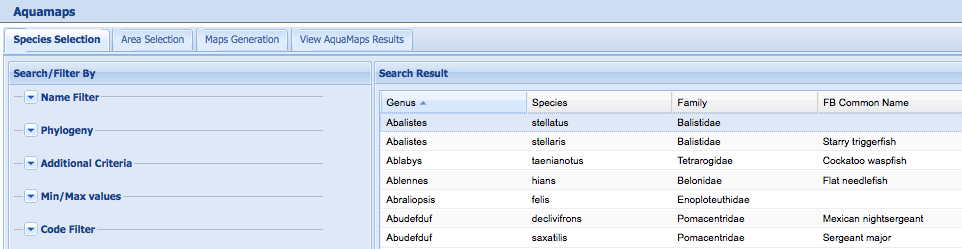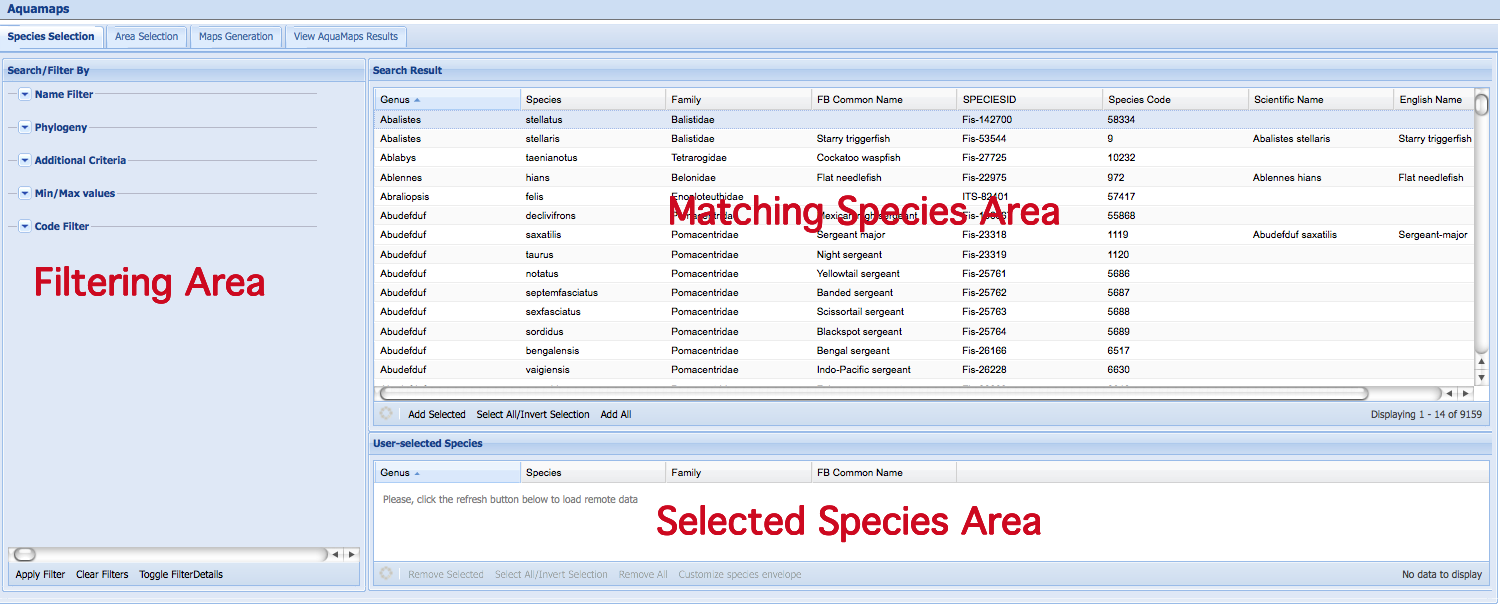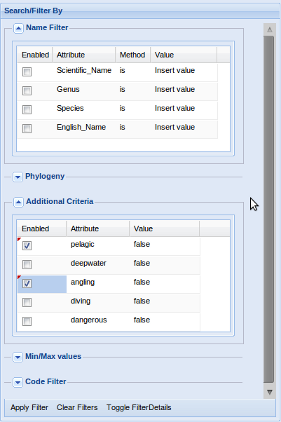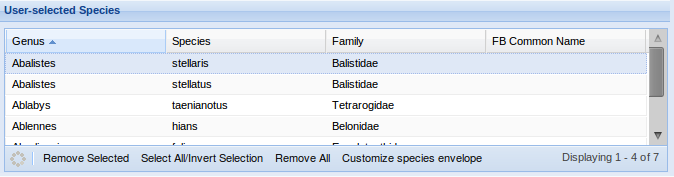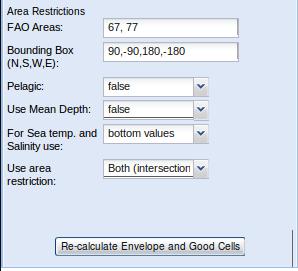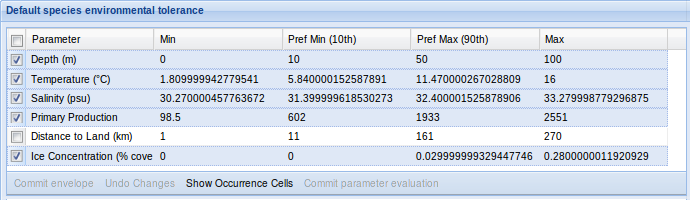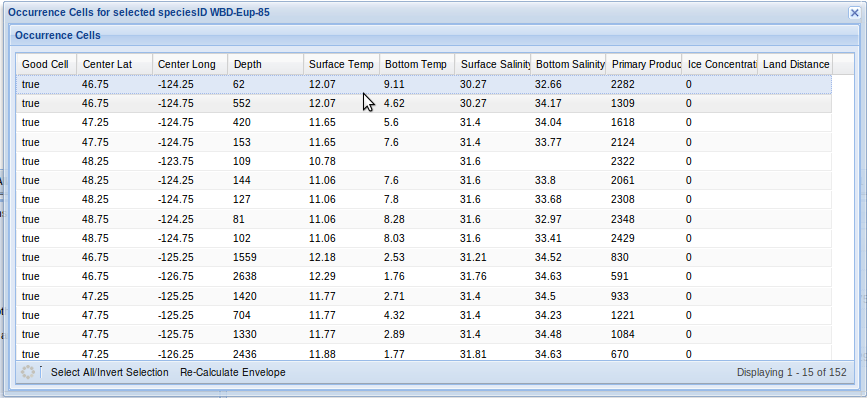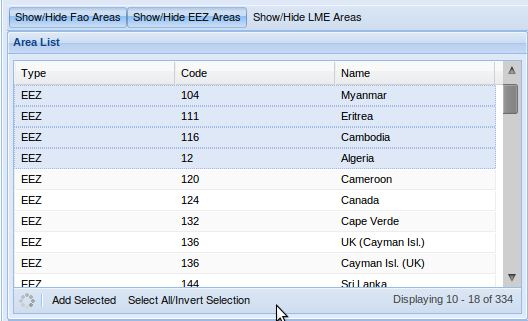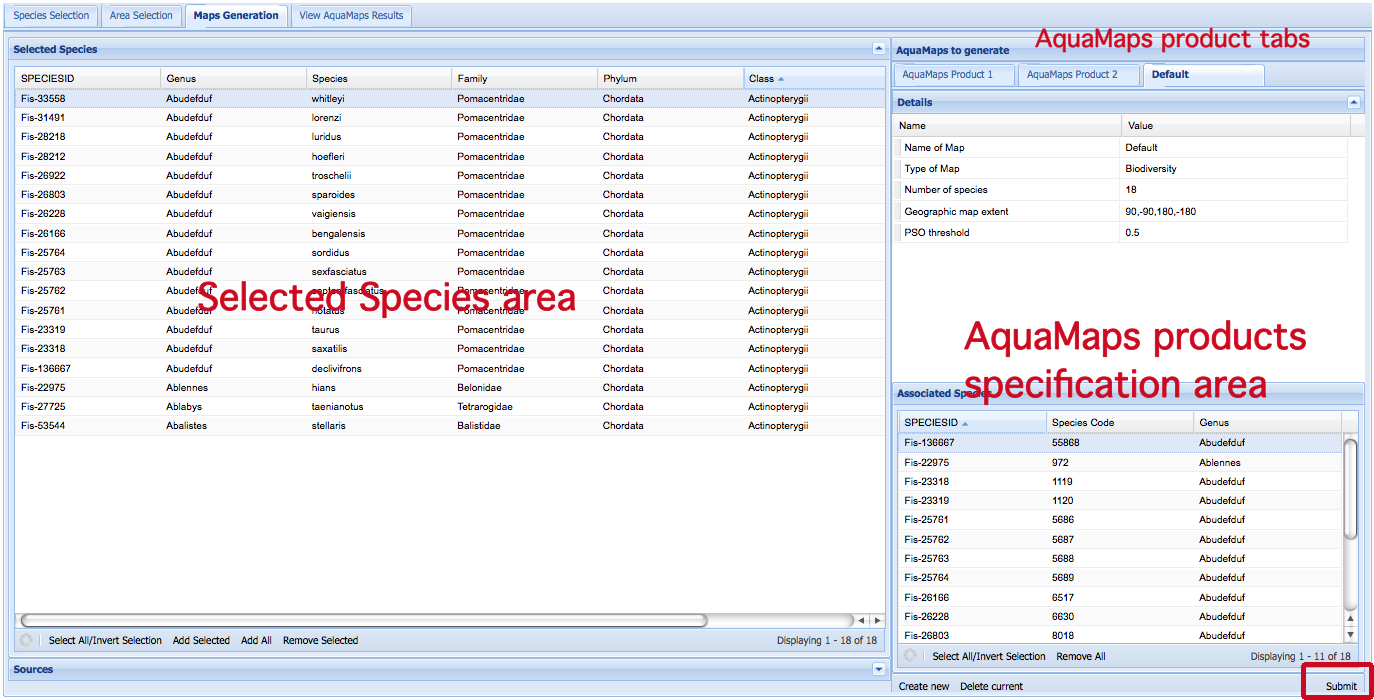AquaMaps Suite
The AquaMaps suite is a dedicated environment supporting the production of AquaMaps products, i.e. compound objects containing species and biodiversity occurrence predictive maps. Thus it is one of the main tool for supporting the AquaMaps Scenario.
This suite provides its users with the following facilities:
- a rich array of target species and Areas selection functionality;
- target species envelopes customization functionality;
- target data sources (HCAF, HSPEN, HSPEC) selection functionality;
- AquaMaps object generation functionality, i.e. the execution and monitoring of various tasks aiming at producing the various maps that might result from the selected target species, areas and data sources and leading to various AquaMaps products (both species distribution maps and biodiversity maps);
- browsing of the produced AquaMaps objects and their constituents;
- storage of the AquaMaps objects into the user Workspace;
AquaMaps Suite User Interface
The AquaMaps user interface is organised in four main tabs driving the user through the workflow steps leading to the production of AquaMaps objects. Each tab support one or more of the facilities described above. In particular:
- Species Selection: provides the user with species selection and species envelop customisation facilities;
- Area Selection: provides the user with Area Selection functionality;
- Maps Generation: provides the user with AquaMaps generation functionality;
- View AquaMaps Results: supports the user with AquaMaps product browsing and management facilities;
Through these tabs the users is provided with customised graphical interface supporting
AquaMaps Suite Functionality
Species Selection
The AquaMaps species selection Interface is organized in three main areas:
- the filtering area (on the left - Search/Filter By panel), i.e. the area providing the user with filtering criteria specification facilities;
- the matching species area (on the top-right - Search Result panel), i.e. the area providing the user with the species matching the current filtering criteria;
- the selected species area (on the bottom-right - User-selected Species panel), i.e. the area providing the user with the current list of target species;
Through it, the user is provided with functionality for selecting the species he/she is interested to operate with. Extensive data on the species are displayed to support the user in this selection activity.
The Search/Filter By Panel provides the user with a rich array of species selection facilities including:
- Name Filter: provides the user with facilities for specifying filtering criteria based on names. In particular, the user can specify filtering criterion on Scientific Name, Genus, Species, English Name. The filtering conditions supported are "contains", "begin with" or "is";
- Phylogeny: provides the user with facilities for specifying filtering criteria based on phylogeny classification. In particular, the user can select the Kingdom, Phylum, Class, Order or Family he/she is interested in;
- Additional Criteria: provides the user with facilities for specifying 'additional' filtering criteria on the following characteristics:
- pelagic,
- deep water,
- angling,
- diving,
- dangerous;
- Min/Max values: provides the user with facilities for specifying filtering criteria based on range filters (i.e. min/max value allowed ) on the following characteristics:
- Depth,
- Temperature,
- Salinity,
- Ice Concentration and
- Primary Production;
- Code: provide the user with facilities for specifying filtering criteria based on the species identifiers. The filtering conditions supported are "contains", "begin with" or "is";
Each filtering condition can be enabled / disabled by clicking in the related check box.
At the bottom of the Filter Panel there are the following three action buttons:
- Apply Filter - apply the currently enabled filtering criteria and reports the species matching these criteria in the Search Result panel;
- Clear Filters - disables all filtering conditions and remove their effect on the Search Result panel, i.e. the Search Result panel reports all the species available;
- Toggle Details - activate / deactivate the Active Filter Summary;
The Search Result Panel displays all species that match specified filtering criteria (if no criterion is specified all the available species will be displayed). Species information is organised in a table reporting various characteristics of each species including:
- Genus (shown by default);
- Species (shown by default);
- Family (shown by default);
- FB Name (shown by default);
- Species ID;
- Species Code;
- Scientific Name;
- English Name;
- French Name;
- Spanish Name;
- Kingdom;
- Phylum;
- Class;
- Order;
- Deep Water;
- Angling;
- Mammal;
- Diving;
- Dangerous;
- Invertebrate;
- Algae;
- Sea Bird;
- Fresh Water;
The list of species can be sorted according to any of the displayed characteristics by using the menu appearing by clicking on the specific column of the table header. The list of characteristics (fields) the table displays can be modified by acting on the same menu.
By double clicking on a species row, a new window is open to report the information on that species as available in the FishBase service.
At the bottom Search Result Panel there are the following action buttons:
- Refresh Button - reloads the list using the current settings;
- Add Selected - adds the selected species to the list of selected species (User-selected Species);
- Select All / Invert Selection - inverts the selection if any, otherwise selects all found species;
- Add All - Adds all found species to the the list of selected species (User-selected Species).
The User-selected Species Panel provides the user with the list of currently selected species (these species represents the current candidates the user has identified to produce AquaMaps objects). Species information is organised in a table similar to the one described above.
In the bottom toolbar of this panel there are the following action buttons:
- Refresh Button - reloads the list;
- Remove Selected - removes the selected species from the list of selected species;
- Select All / Invert Selection - inverts the selection if any, otherwise selects all species in the current list of selected species;
- Remove All - clears the current list of selected species;
- Customize Species Envelope - (available if the basket isn't empty) give access to the Species Envelope Customization facility.
Species Envelope Customization
The AquaMaps Species Envelope Customization Interface is organized in two main areas:
- the selected species area (on the top - 'Selected Species' panel), i.e. the area providing the user with the current list of target species;
- the customization area (on the bottom - 'Species Generation Form' on the left and the 'Default species environmental tolerance' on the right), i.e. the area providing the user with facilities for revising the envelopes of the species he/she is interested in;
This Interface provides the user with facilities to customize the envelopes of one or more species. The changes specified through it will effect only the suitable probability calculation process of the customized species in the current working session, i.e. they will not produce changes in the underlying data (namely the HSPEN table).
Two kinds of customizations are supported:
- Envelope values - the species environmental tolerance ranges;
- Parameters evaluation - specification about if a certain envelope attribute has to be considered by the suitable probability calculation process
The selected species area contains the list of selected species and is similar to the User-selected Species Panel in the Species Selection. Through it the user is provided with a species selection facility through which it is possible to identify the species that is subject to the customisation. Once a species is selected the underlying area, i.e. the customisation area is filled in with the data related to the selected species. In particular, the 'Species Generation Form' and the 'Default species environmental tolerance' are filled in with the selected species features.
The Species Generation Form allows users to re-generate the species envelope from the related occurrence cells. In particular, the user might modify the following information:
- FAO Areas restriction: if enabled (see "Use area restriction" field) occurrence cells will be evaluated only if they belong to the specified areas;
- Bounding Box: if enabled (see "use area restriction" field) occurrence cells will be evaluated only if they are inside the specified coordinates;
- Pelagic: if true, the species envelope is generated considering the species to be pelagic;
- Use Mean Depth: specifies if the envelope generation have to consider or not the Mean Depth;
- For Sea Temp and Salinity use: allows users to choice if evaluate bottom or surface values;
- Use area restriction: specifies if the envelope generation must consider Fao Area restriction, Bounding Box or both;
By clicking on the button "Re-calculate envelope and good cells", the envelope is re-calculated with the specified settings and loaded in the "Default species environmental tolerance".
The Default species environmental tolerance displays the current selected species envelope. It supports the editing of every single value of a parameter either by inserting the wanted value or by re-calculating it. The envelope has 6 attributes, defined as a maximum / minimum and preferred maximum / preferred minimum values:
- Depth (meters)
- Temperature (Celsius degrees)
- Salinity (psu - Practical Salinity Unit)
- Primary Production
- Distance to Land (Kilo-meters)
- Ice concentration (cover percent)
At the bottom of the "Default species environmental tolerance" there are the following action buttons:
- Commit Envelope, i.e. the user stores the current values that will thus be used in the remainder of the AquaMaps generation process;
- Undo changes, i.e. to discard the performed changes;
- Show Occurrence cells, i.e. to have access to the Occurrence cells;
- Commit parameter evaluation, selecting / de-selecting attributes, users can define the parameter evaluation.
The Occurrence Cells Popup appears when clicking on the Show Occurrence cells button of the Default species environmental tolerance. It displays detailed information on the occurrence cells related to the selected species:
- Good Cell (true | false)
- Center Lat
- Center Long
- Depth
- Surface Temp
- Bottom Temp
- Surface Salinity
- Bottom Salinity
- Primary Production
- Ice Concentration
- Land Distance
Users can re-generate the species envelope by selecting cells to consider as good cell and pressing the "Re-calculate envelope" button from the bottom toolbar. The minimum requested number of cell to generate an envelope is 10.
Area Selection
The AquaMaps Area Selection Interface is organized in two main areas:
- the filtering area (on the top - Area List), i.e. the area providing the user with Area filtering criteria specification facilities;
- the selected areas area (on the bottom - Selected Areas), i.e. the area providing the user with the current list of selected areas;
Through it, the user is provided with functionality for selecting the areas of the world he/she is interested to operate with. Extensive data on the selected areas are displayed to support the user in this selection activity.
The Area List reports in a table various information on world areas. Three kind of world areas are supported:
- FAO Areas, i.e. the FAO Fishing Areas;
- EEZ Areas, i.e. the Exclusive Economic Zone;
- LME Areas, i.e. the Large Marine Ecosystems;
By relying on table facilities, the user is provided with the following information on such areas as well as with sorting operations on each of them:
- Type - the type of the area which can be FAO, EEZ or LME;
- Code - the id of the area;
- Name - a human understandable name of the area;
In the upper section of the list users can filter areas by their type.
In the bottom of the Area List panel there are the following action buttons:
- Refresh button - reloads the list of species;
- Add Selected - adds the selected areas to the list of selected areas;
- Select All / invert Selection - inverts selection if any, otherwise selects all areas.
The Selected Areas plays a similar role of the User-selected Species Panel in the Species Selection, i.e. it reports the list of currently selected areas.
AquaMaps Generation
It represents the most important part of the AquaMaps suite since it provides the user with the facility driving the production of AquaMaps products for the selected species and areas by taking into account all the customisations performed in the previous steps. Through this interface it is possible to specify:
- How many AquaMaps object to generate within the current Job submission;
- Settings details for each AquaMaps object related to current Job submission;
- Which data sources to consider for generating / rendering species distribution probabilities (deprecated);
This AquaMaps Generation interface is organised in two main areas:
- the selected species area (on the left - Selected Species), i.e. the area listing the selected species resulting from the previously specified filtering criteria (species selection and area selection) and customisation;
- the AquaMaps products specification area (on the right - AquaMaps to generate), i.e. the area supporting the user to characterise the various AquaMaps products he/she is willing to produce from the selected species, areas and the relative customisations.
NOTE: this interface makes it possible to produce as many AquaMaps products as the user is willing to produce from the selected species or subsets of them, i.e. each of the AquaMaps products specified through the 'AquaMaps products specification area' will involve all of a subsubset of the list of selected species.
The Selected Species panel contains the list of selected species and is similar to the User-selected Species Panel in the Species Selection. Through it the user is provided with species selection facilities through which it is possible to highlight the set of species (among the listed ones) that will become target of a AquaMaps product. The bottom part of this panel contains the following action buttons:
- Refresh Button - reloads the list;
- Select All / Invert Selection - inverts the selection if any, otherwise selects all species;
- Add Selected - adds the selected species to the list of species in the current AquaMaps product specification displayed in the 'AquaMaps to generate' panel;
- Add All - Adds all species to the list of species in the current AquaMaps product specification displayed in the 'AquaMaps to generate' panel;
- Remove Selected - Remove the selected species from the list of species in the current AquaMaps product specification displayed in the 'AquaMaps to generate' panel;
AquaMaps Objects and Jobs
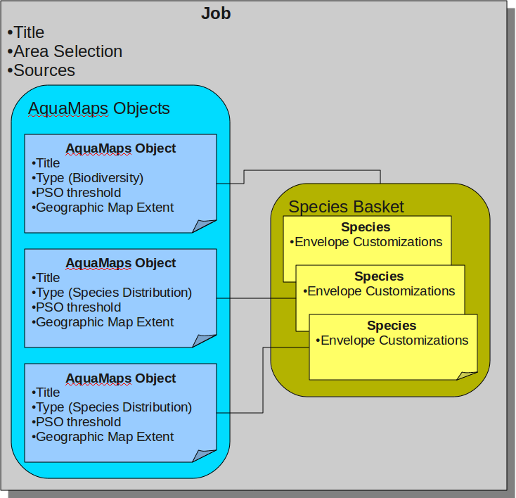
The AquaMaps production VRE is designed to let users produce multiple AquaMaps object per submission. In the upper diagram is explained the relationship between a Job and its related AquaMaps objects.
For each generation submission users can specify different AquaMaps objects to generate, each of them described by :
- Title - a human readable name
- Type - Biodiversity Maps / Species Distribution Maps
- PSO threshold - for Biodiversity Maps the minimum considered species probability
- Geographic Map Extent - a further geographic map generation limit
- Related species - the species selection related to the AquaMaps object (a sub-set of the species basket)
This feature let users to generate various AquaMaps object sharing settings about :
- Global species selection - the user basket, the AquaMaps object can select only species from this set (see Species Selection)
- Species envelopes customization - (see Species Envelope Customization)
- Global Area Selection - a global limitation to map generation (see Area Selection)
- Sources selection - the data sources for the generation process
For instance, Let's assume a user wants to generate :
- Biodiversity Map with PSO threshold 0.5 for the Gadidae Family
- Biodiversity Map with PSO threshold 0.8 for the Gadidae Family
- Species Distribution Maps for each species in Gadidae Family (23 species = 23 AquaMaps objects)
Instead of submitting 25 generation requests (23 Species Distribution + 2 Biodiversity), a user can submit a single Job with 25 related AquaMaps objects with the wanted settings. This approach avoids users to repeat common settings specification process.
AquaMaps to generate
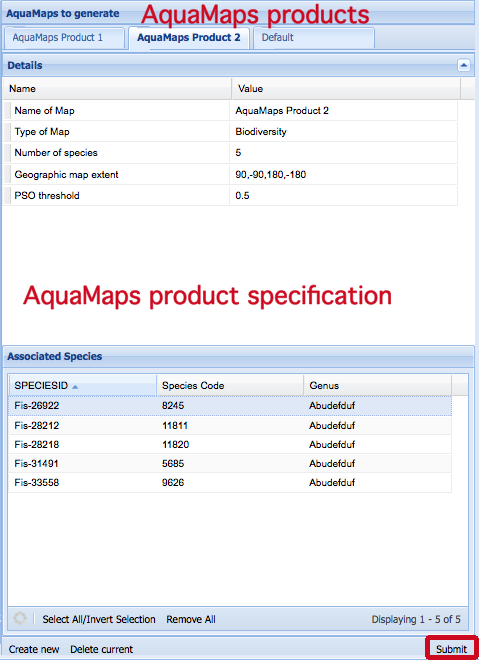
The right section of the Generation interface is where users specify each AquaMaps object settings.
Every AquaMap Object is displayed as a "Tab", and for each of them is displayed (and editable):
- The name of the map
- The type of the map
- The total number of the related species
- The geographic map extent
- The PSO threshold
- A list of all species related to the displaying AquaMaps Object
NB: if a Biodiversity map is set to Species Distribution, the application splits it into a set of Species Distribution AquaMaps objects, one per each species associated to the splitted Biodiversity AquaMaps Object.
In the bottom toolbar of this panel users can find (from left to right) :
- Create New - creates a new AquaMaps object related to the current Job submission
- Delete current - deletes the currently displayed AquaMaps object
- Submit - submits the Job with all the current settings (and related AquaMaps object)
Associated Species Each AquaMaps object is associated to at least one species from the species basket. The grid shown in this section lists all species associated to the currently displayed AquaMaps object. In the bottom toolbar of this panel users can find (from left to right) :
- Refresh Button - reloads the list
- Select All / Invert Selection - inverts the selection if any, otherwise selects all species
- Remove All - Removes all the species from the current displaying AquaMaps object
Sources
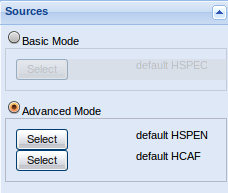
A Job can be submitted in 2 different modes:
- Basic mode - the probability aren't calculated, and a source HSPEC has to be specified. NB: Customizations won't be considered.
- Advanced Mode - forces the system to re-calculate occurrence probabilities (using specified customizations if any). In this mode the user has to specify both HCAF and HSPEN sources.
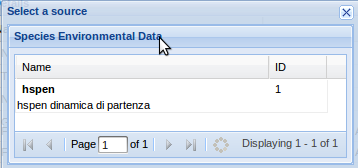
By pressing the "Select" button, users can access to a popup containing all available data sources, where they can specify the one they want to consider for the current Job submission.
AquaMaps Products Browsing and Management
This section of the GUI has the intent of letting users to monitor their submitted AquaMaps objects, viewing all related details. From this point is also possible to save generated objects to the user's workspace, in order to use workspace features in AquaMaps VRE.
Submitted Aquamaps Objects
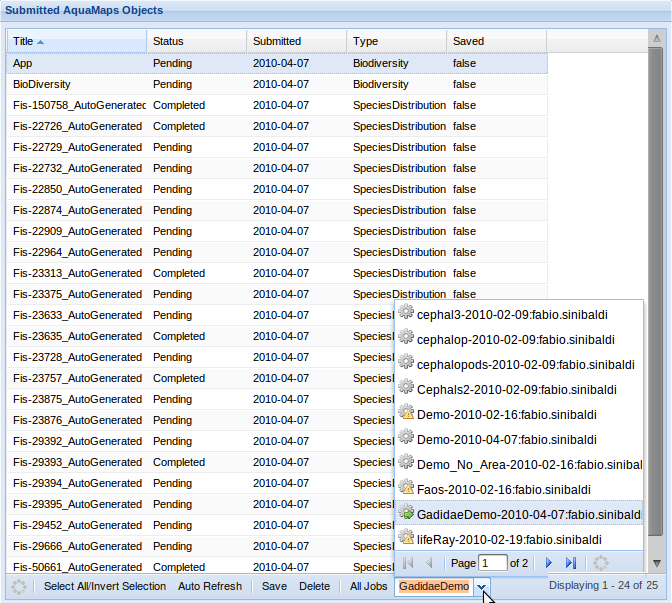
The above grid shows how the interface lets users monitor (at a first sight) their submitted AquaMaps objects.
In the main grid there are all submitted objects, for each of them are shown:
- Title - the name of the map
- Status - the current status of the map (Pending | Generating | Simulating | Publishing | Error)
- Submitted - the date of the submission
- Type - the type of the map
- Saved - a flag indicating if the object has been saved to the user's workspace
Similarly to other grids in the GUI, each of the columns can be used to sort resulting entries.
In the bottom toolbar of this panel users can find (from left to right) :
- Refresh Button - reloads the list
- Select All / Invert Selection - inverts the selection if any, otherwise selects all resulting AquaMaps objects
- Auto Refresh - Enables / disables the auto refresh of the data every 10 seconds
- Save - saves the selected objects to the workspace
- Delete - deletes the selected objects
- All Jobs - clears the current job filter selection
- Filter by Jobs - opens a popup showing the list of all submitted Jobs. Selecting a Jobs, users force the AquaMaps object list to show only that Job related objects.
- Jobs here are in alphabetical order, and are described with
- Status Icon
- Job Name
- Job submission date
- Job author
Map Details
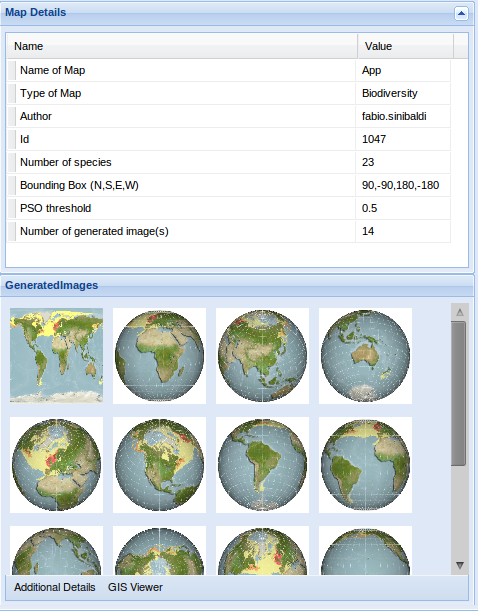
Once an AquaMaps Object is selected in the main list, its details are loaded in the Map Details section.
In the bottom part of this section, a preview of all generated static images is provided. Clicking to a preview, opens a resizeable popup containing the clicked image.
In the bottom toolbar of this panel users can access (from left to right):
- Additional Details - more details about the AquaMaps object generation settings
- Gis Viewer - an advanced GIS interface loaded with the AquaMaps object generated layers