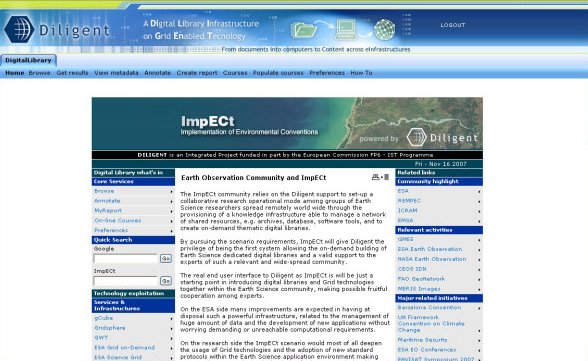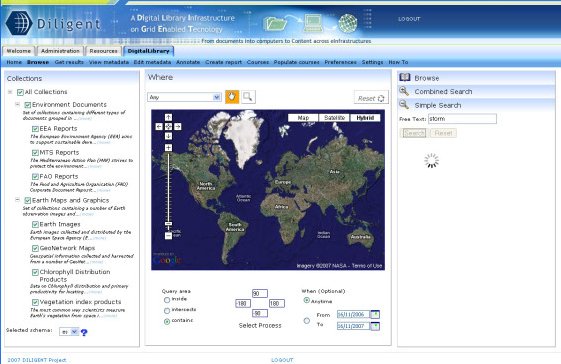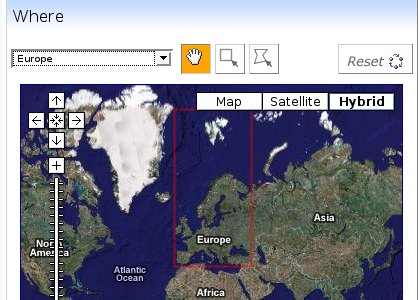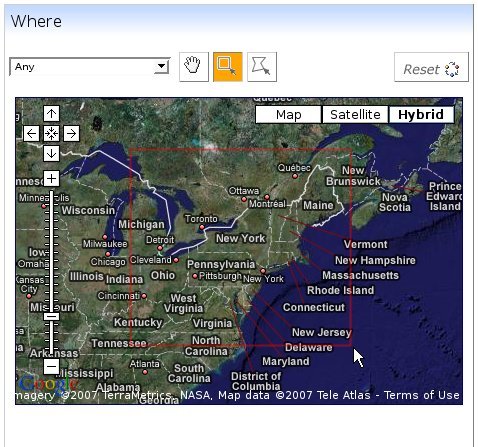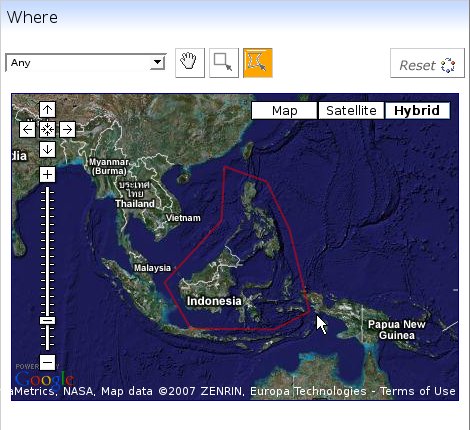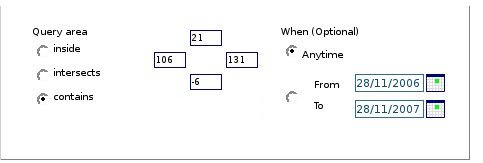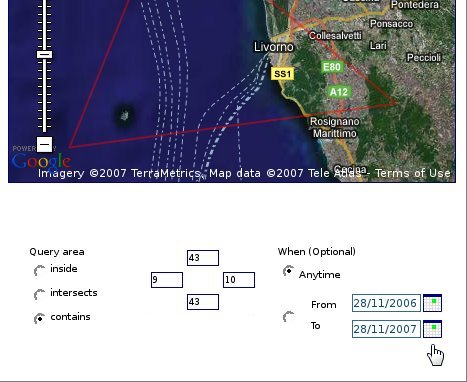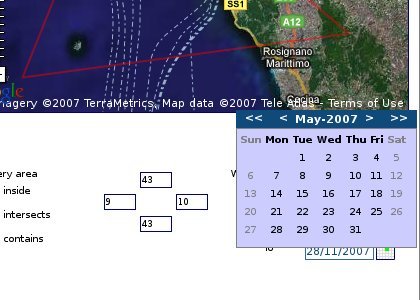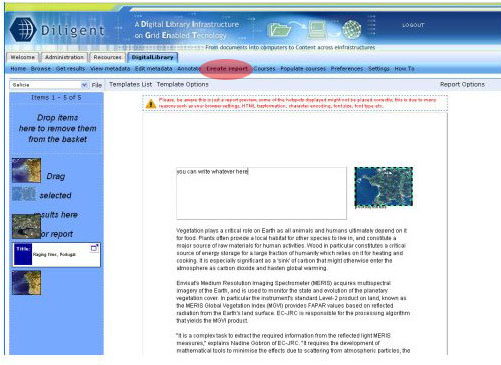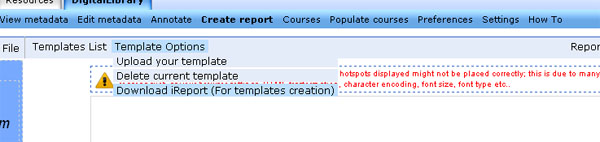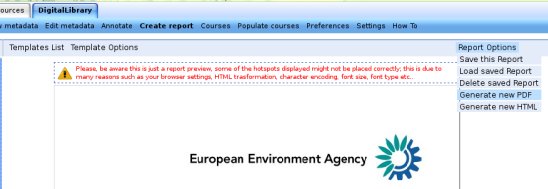ImpECt Applications
ImpECt Generic Search
From the welcome page it is possible to exploit the Diligent Infrastructure for perfoming a generic search. The generic search does not require the user to specify any collection. The system automatically identifies the most appropriate collections to search taking into account terms specified by the user.
You can perform a generic search by writing the term(s) to search in the ImpECt textbox of the left column of the page. There is also the possibility to perform a Google search. Google search results will be displayed inside the ImpECt Portal.
Since the System generates all the resources needed to perform the search such as indexes, metadata and or full-text formats, this kind of search might take several seconds.
Browse Search
Browse Search can be used to perform various kind of searches such as simple, combined and collections browsing.
The page is formed by three vertical panels, namely, available collections to search in on the left side Geo Map in the middle; on the right panel you can find the different kind of search you can perform.
You can perform a simple search (by default), a combined one, or you can browse all the collections. Further information about these are located in the Common Functionality part oh this User's Guide.
Geospatial Search
On ImpECt it is possible to use the map located in the center of the page to specify a geographical area to search in.
The Pan Tool situated above the map is the default tool selected to allow the user to drag the map, and to zoom in by double clicking on it.
There are different ways to define the area; a user can define the area:
by selecting the Country / Zone from the dropdown list placed on the top of the map. The list contains many countries all across the world as well as continents and relevant world zones.
by clicking on the rectangular selection tool (in orange on the figure below) you can activate the rectangular selection tool.
Once the button is pressed, first click on the map to set the starting point, then move the mouse on the map, second click to close the select operation. The tool will automatically zoom the selected area.
by clicking on the polygonal selection tool (in orange on the figure below) you can activate the polygonal selection tool.
Once the button is pressed, first click on the map to set the starting point, then move the mouse on the map, each click after the first will specify the next vertex to add at the polygon. Double click to close the select operation. The tool will automatically zoom the selected area.
Below the map there are some optional parameters you can also add for enriching your query.
On the left there is the Query Area Selection specifier which has three possible values: inside, intersect, contains. For further information about these three values you can hold the mouse pointer over them.
In the middle of the image above you can find the geo-coordinates of the selected area which are automatically updated depending on the user selection.
On the bottom right spot of this portlet you can find the calendar tool which allows the user to specify a date interval for the retrieved documents. Clicking on the calendar icon will cause the date picker opening.
Report Generation
Report Generation is a powerful tool that allows the user to generate HTML and PDF reports based on the retrieved results.
You can access the Report Generation page by clicking on the create report link.
On the left of the page the user has the Basket. From the basket the user can drag previous dragged images on the report template which is located in the rest of the page. Please be aware that a default template is automatically loaded at the beginning.
On the top of the page there is a menu bar which allows the user to operate with the Report generation application. On the left, just over the basket is still present the Basket menu bar, for further information about this bar please go on the section Common Functionalities > Basket. The Report menu bar allows the user to deal with its own Templates list, the Template Options and the Report Options. To locate this commands in the page see the red highlighted spots in the image below.
In the Templates List Menu the user uploaded templates are present. To upload a template, to create it or delete it the user can use the Template Options Menu. Notice that the Template Creation is demanded to an external tool called iReport. The link to download the program is suggested in the Template Options Menu.
The application will only accept valid jrxml template (JaspertReports Schema Compliant).Once the Report Template is created, you can upload it by using the upload template tool. Click on browse, pick the .jrxml file you want to upload the click the 'submit' button. You template will be automatically added in the Templates list.
Once the template is filled out a user can: generate a PDF report, generate a HTML report, save the report in the user personal area for future use. In order to do so the Report Options menu has to be used.