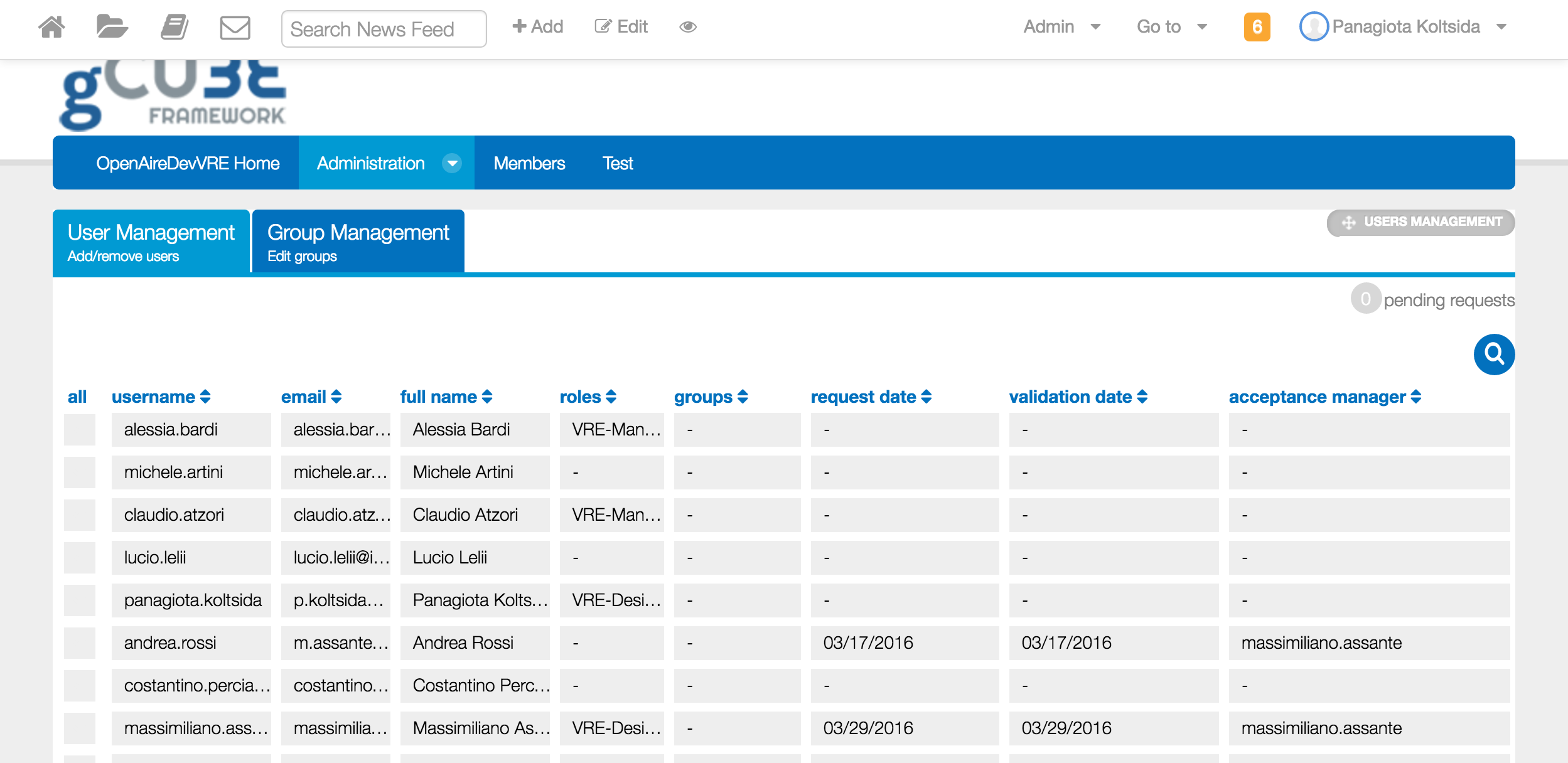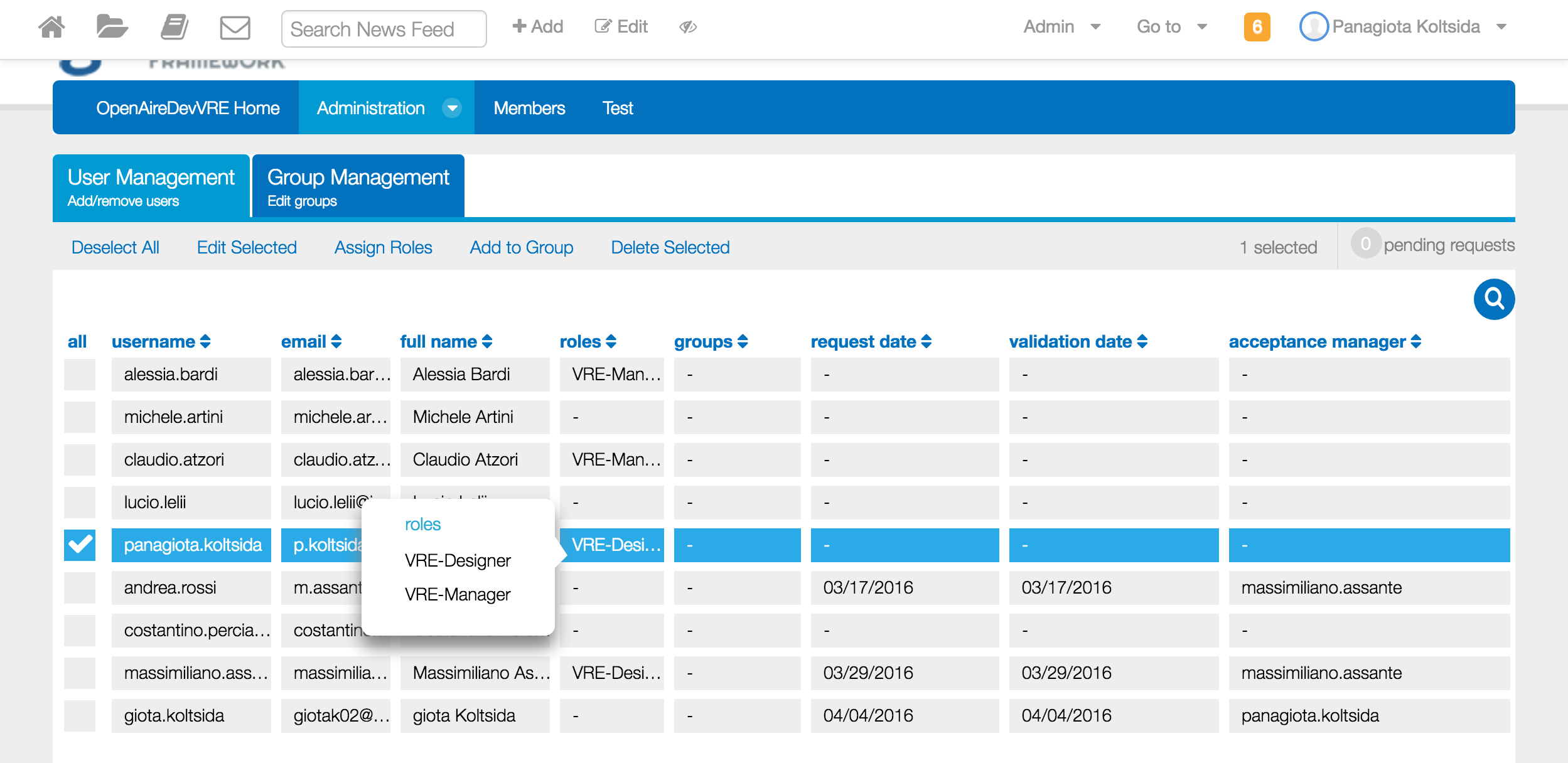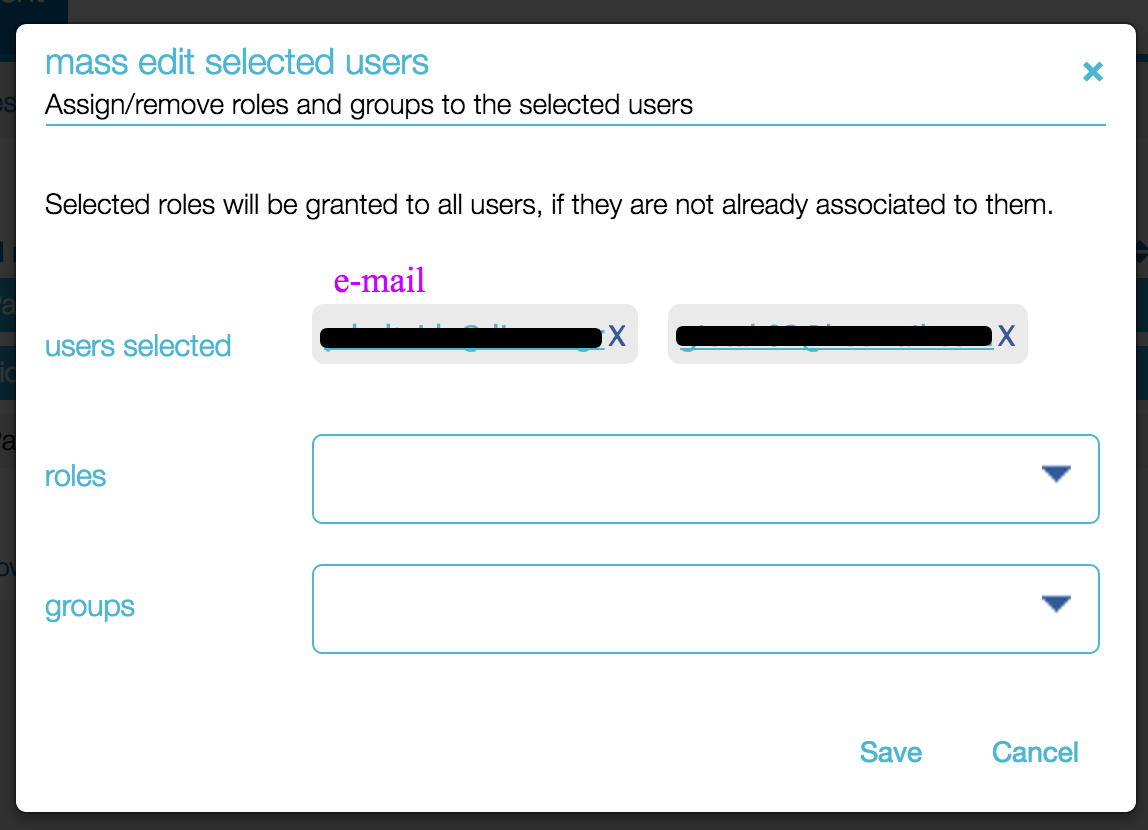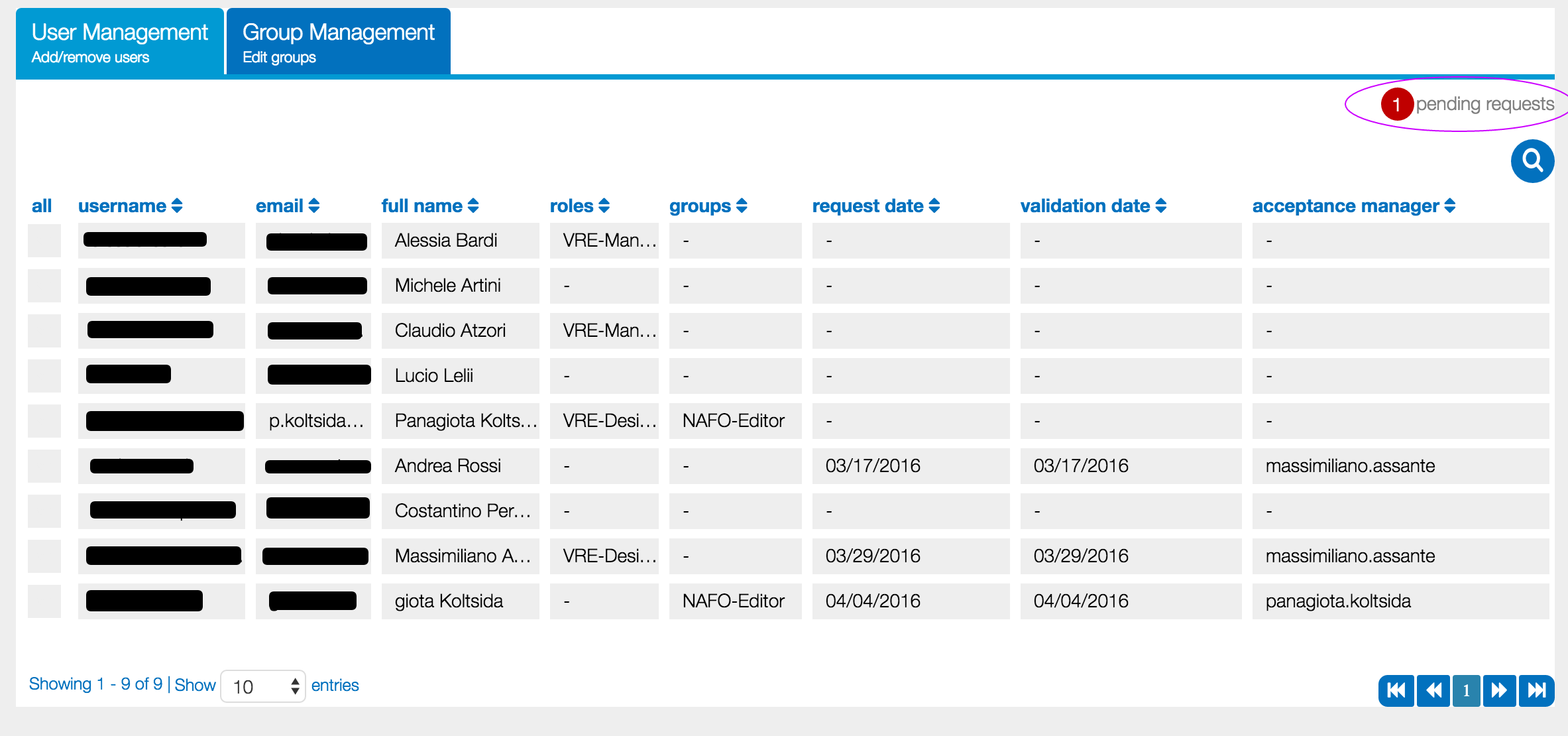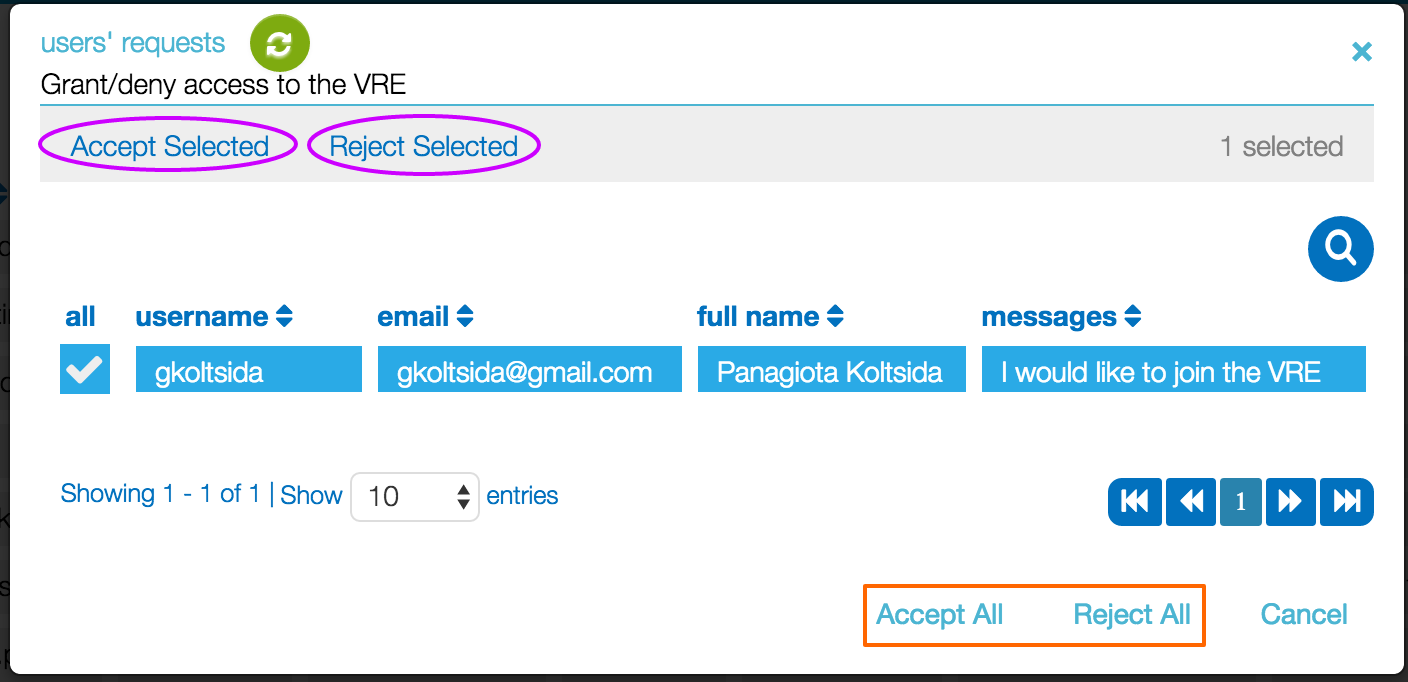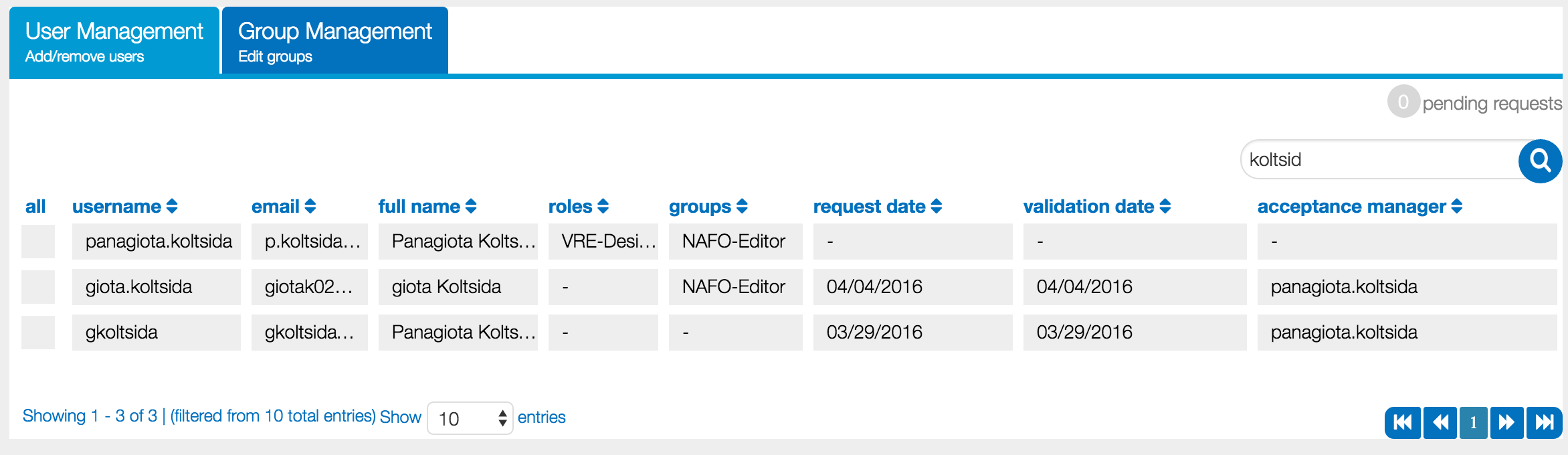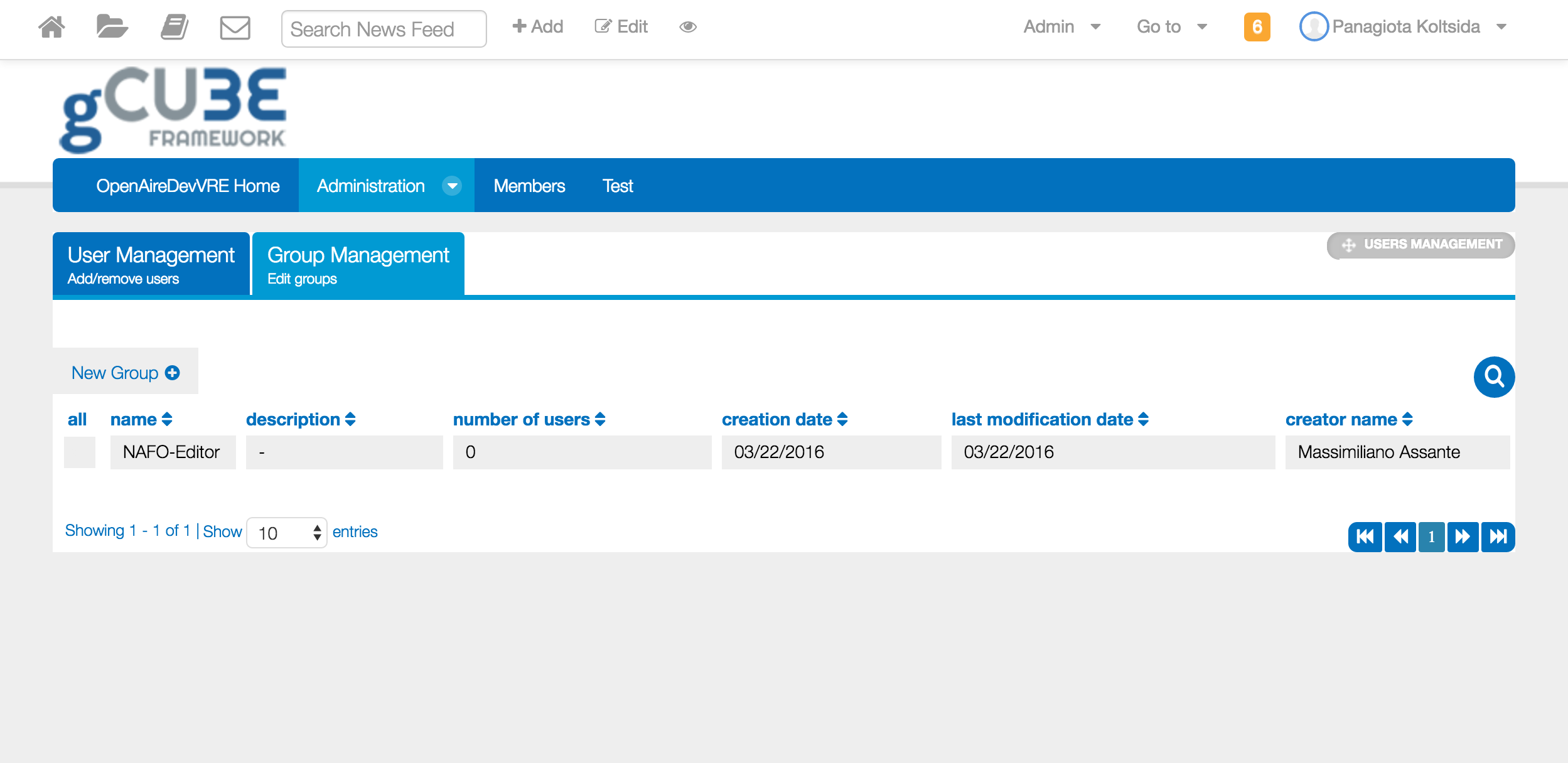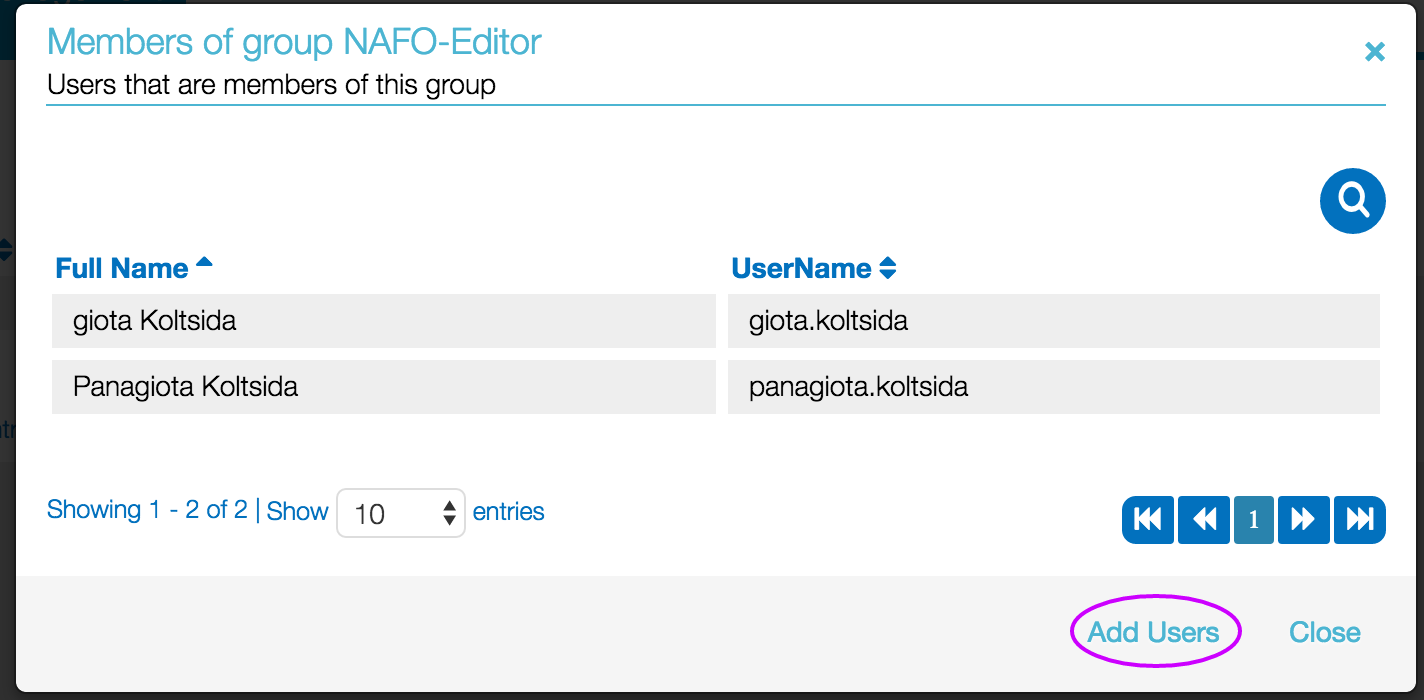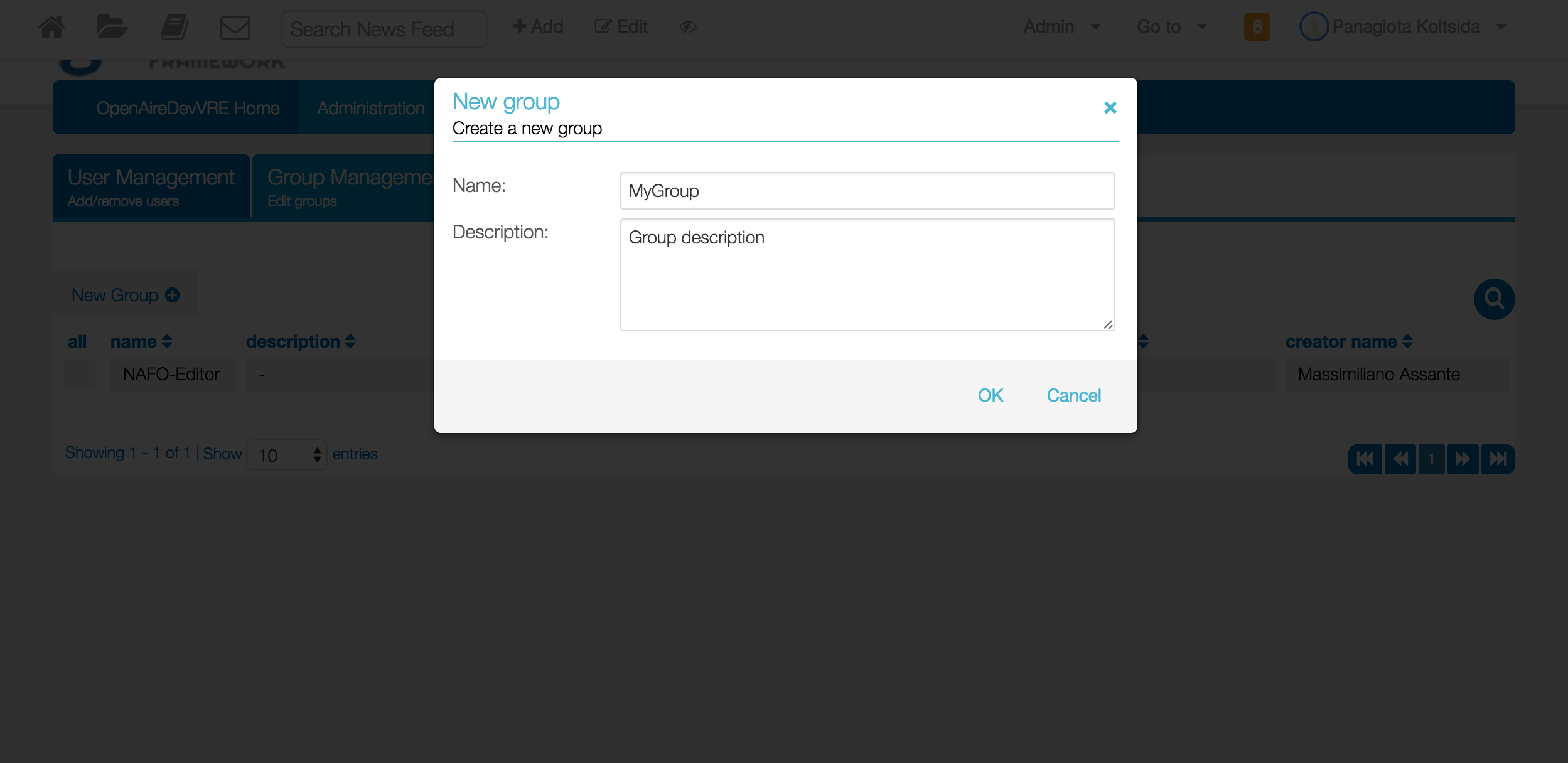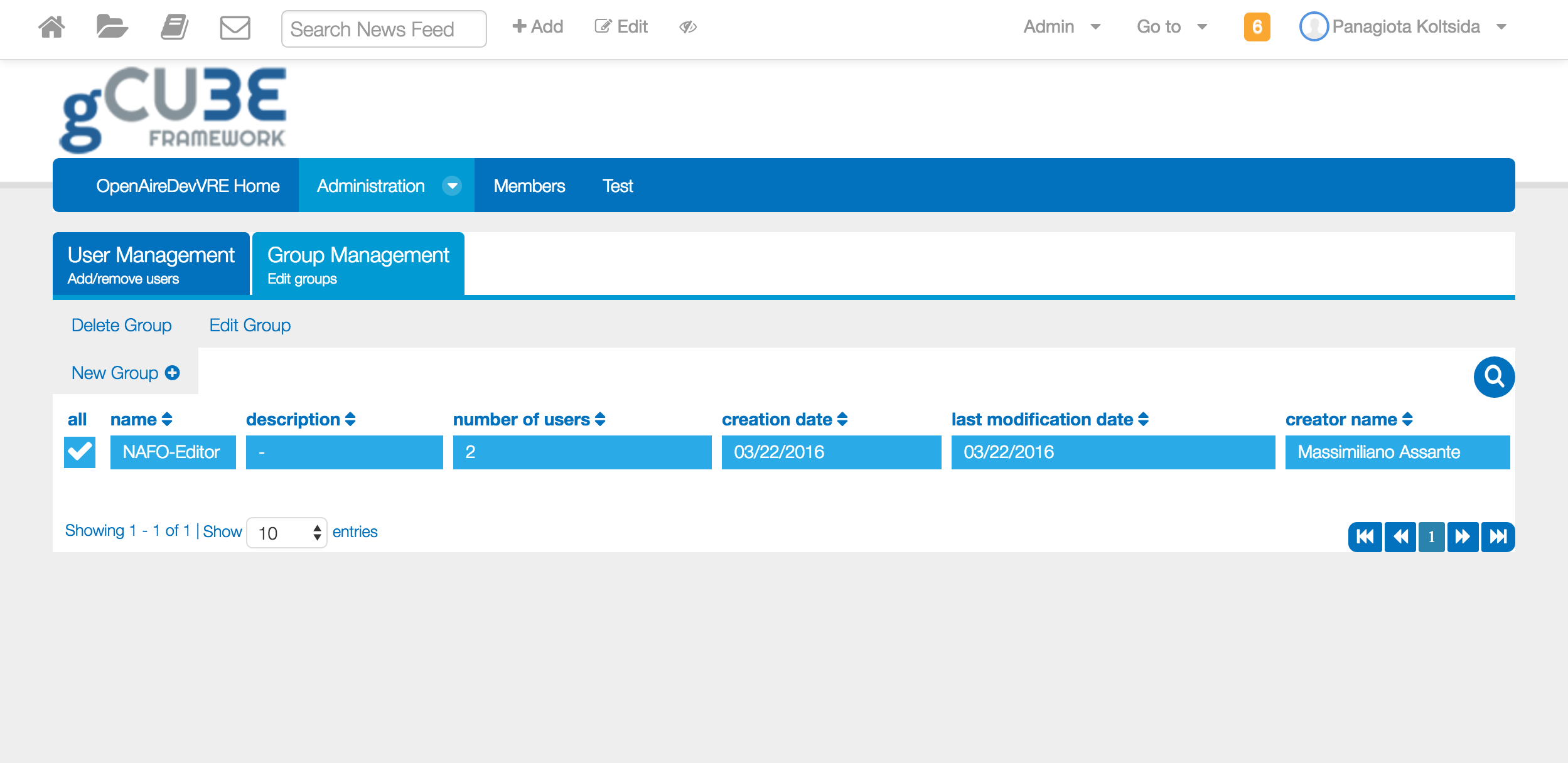Users' Management
The Users and Groups Management Portlet provides the functionality for managing the available users and groups for each VO/VRE. This portlet can only by accessed by users with the "VO-Admin" role at VO level and with the "VRE-Manager" role at VRE level
Contents
User Guide
The portlet is divided into 2 main tabs offering distinct functionality for the management of users and groups respectively.
Users Management
Users belonging to the VO/VRE can be managed here. For every user the following information is available in a table view and you can see additional information by simply clicking on the desired row.
- username: user's username
- email: user's email address
- full name: user's full name
- roles: user's assigned roles for the current VO/VRE
- groups: user's belonging groups for the current VO/VRE
- request date: date user requested to join the VO/VRE
- validation date: date user has been added to the VO/VRE
- acceptance manager: who added the user to the VO/VRE
When the available information is not shown completely a balloon is displayed if you point the specific field with the cursor.
The following image shows how user's details are displayed:
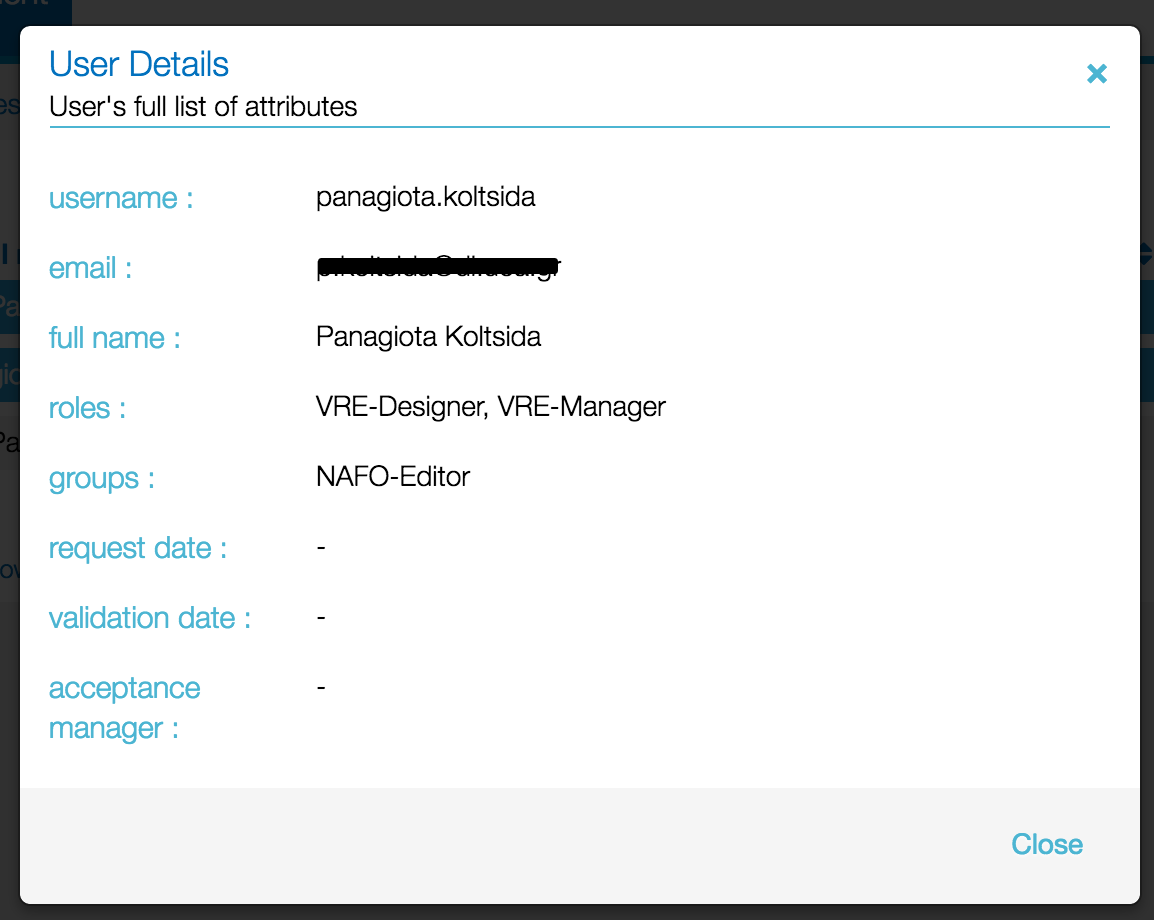
When you select one or more rows the following options are activated:
- Deselect All: unselects the selected rows
- Edit Selected: Edit the selected users' roles and groups. You have the option to remove the pre-existing roles and groups before adding the new ones
- Assign Roles: Assign roles to the selected users
- Add to Group: Add the selected users to any of the available groups
- Delete Selected: Remove the selected users from the VO/VRE. You have the option to send a custom message to the user being removed from the VO/VRE
These options are displayed on the top of the table as you can see below:
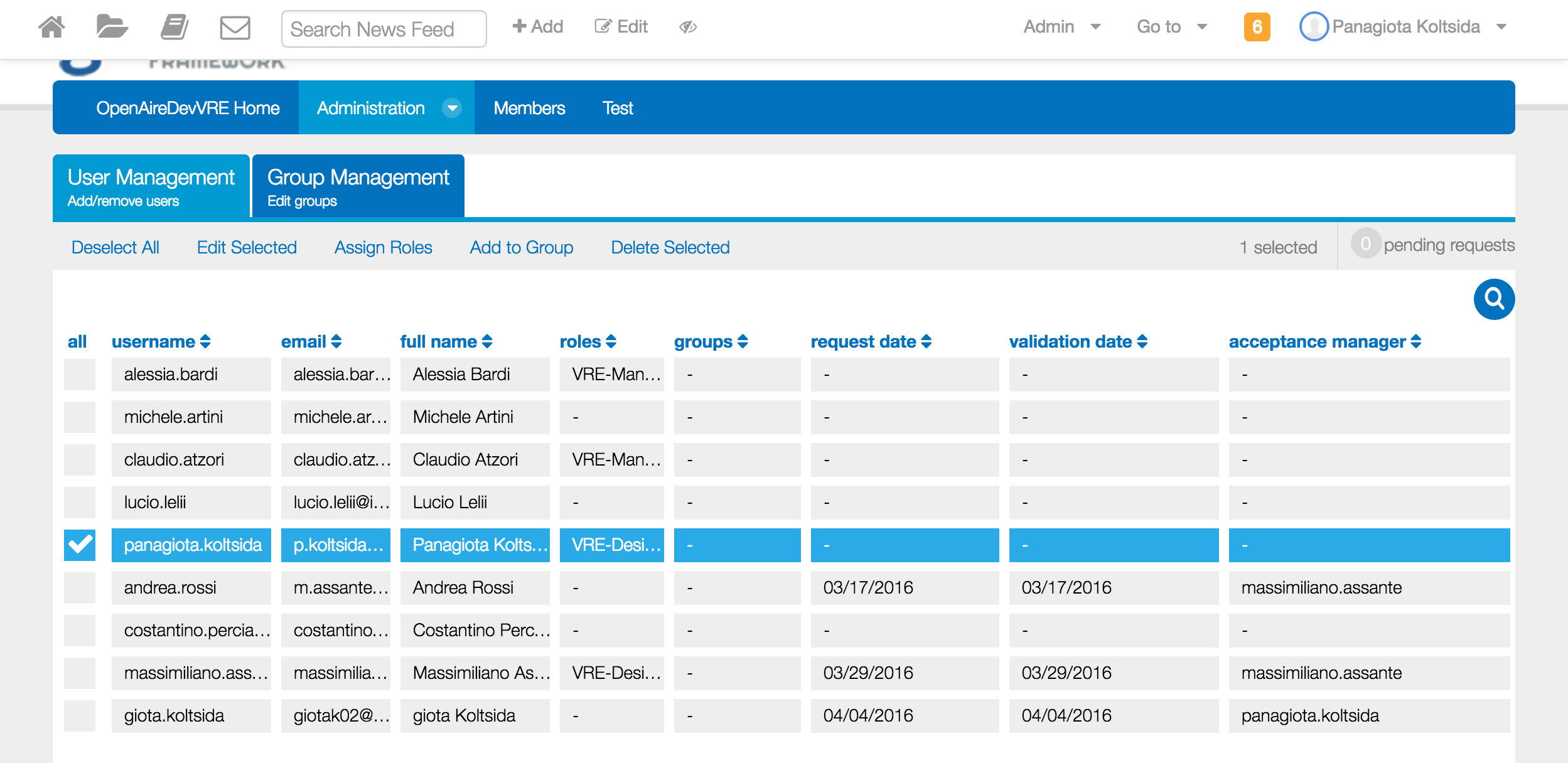
Edit User Info
Clicking on Edit Selected you can edit users' roles and groups. A modal is displayed showing the current roles and groups and you can perform any change.
- The same options are available separately by clicking on the Assign Roles or Add to Group options.
Manage Join Requests
Requests for joining the VO/VRE are displayed on the top right corner of the users management tab. In order to manage these requests you should click on them and a window appears showing all the requests.
You can decide which users will be added or rejected from the VO/VRE. Multiple acceptance/rejection is available by first selecting the requests and then click on the Accept Selected or Reject Selected option on the top of the window. Alternatively you can accept or reject all requests by clicking on the Accept All / Reject All options at the bottom right corner. Both options are highlighted in the following image.
Filter Users
Search is available in order to filter the available users. Start typing on the search text box and rows are automatically filtered
Groups Management
Managers of a VRE can create groups and assign a subset of VRE's members to them. Groups can be then used to give access to specific functionality only to their members and more.
For every available group the following information is available:
- Name: the group's name
- Description: the group's description (optional)
- Number of users
- Creation date
- Last modification date
- Creator's name
By simply clicking on a group's row a window is shown listing group's members. At the bottom you have the option to click on the Add Users button in order to easily add more members to this group.
Create new Group
By clicking on the New Group option you can create a new group. A title is required and optionally you can add a description
Edit Existing Group
You can edit the name and/or description of a group by first selecting it and then click on the Edit Group option. In addition you can delete it by clicking on the Delete Group option, as this can be seen below.
Deployment Guide
The portlet is part of the gcube portal bundle. Downloading and installing the bundle will also make this portlet ready to use.