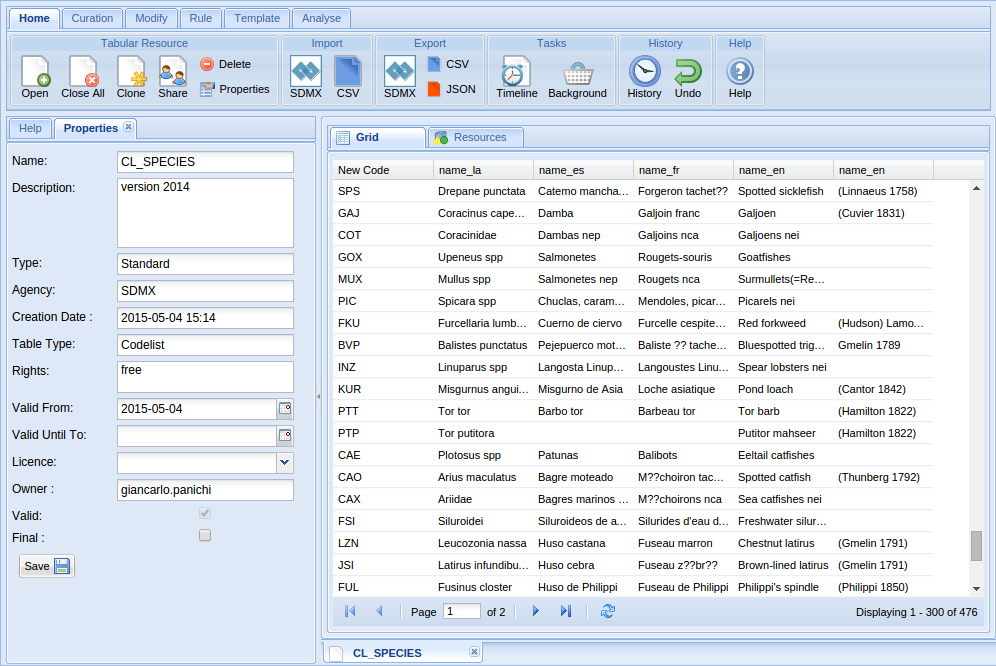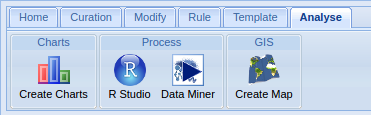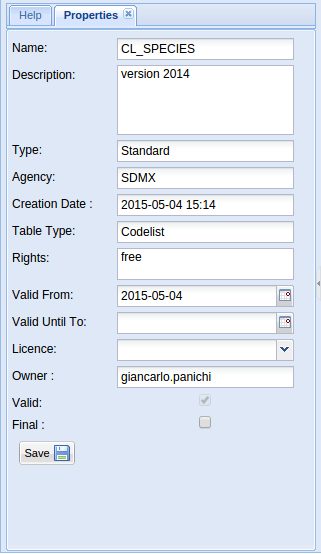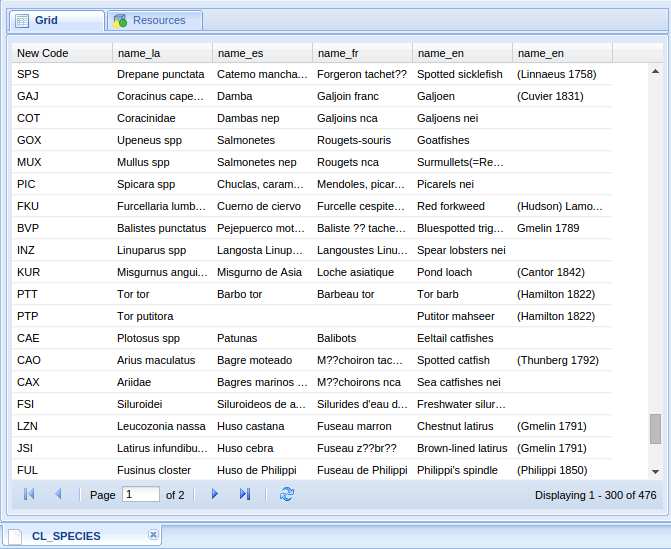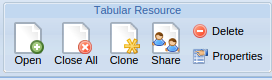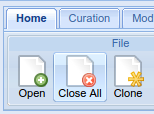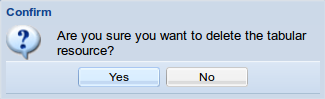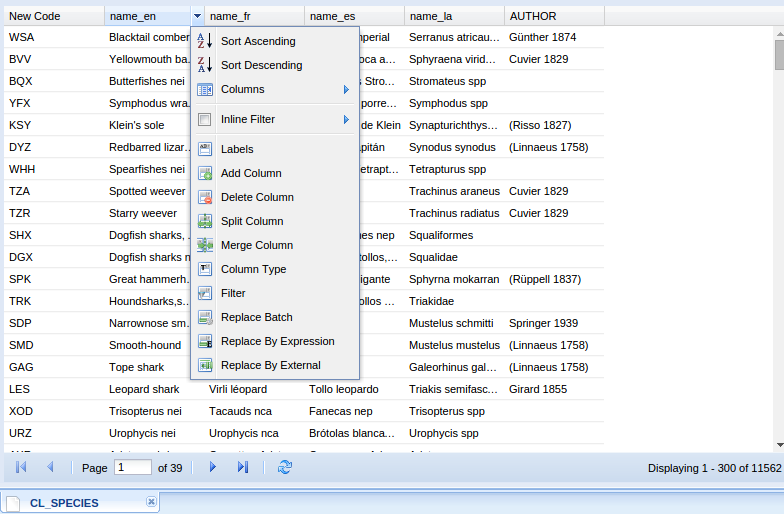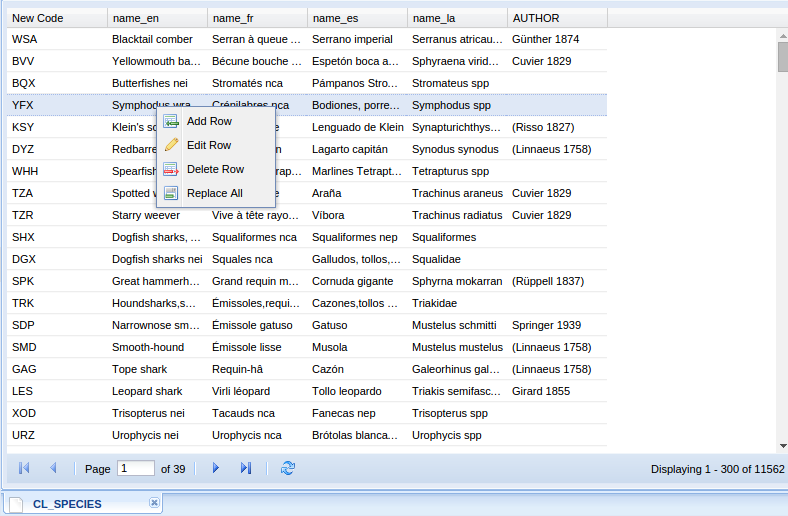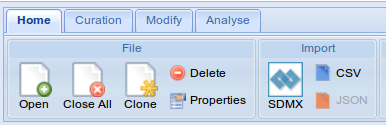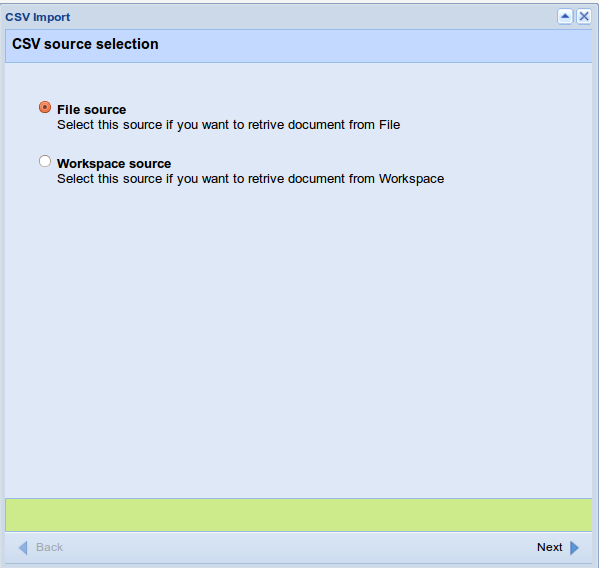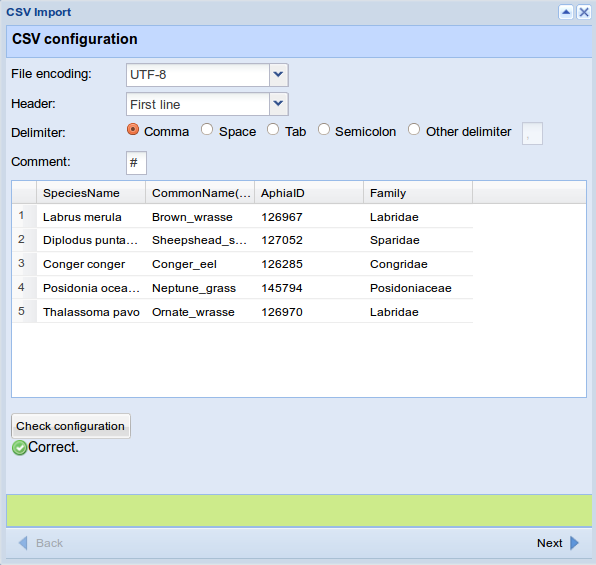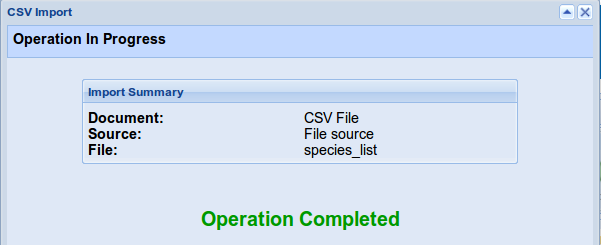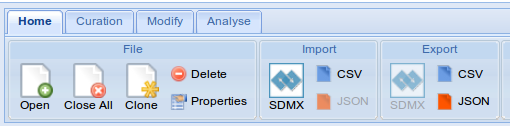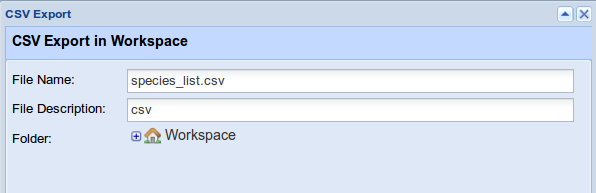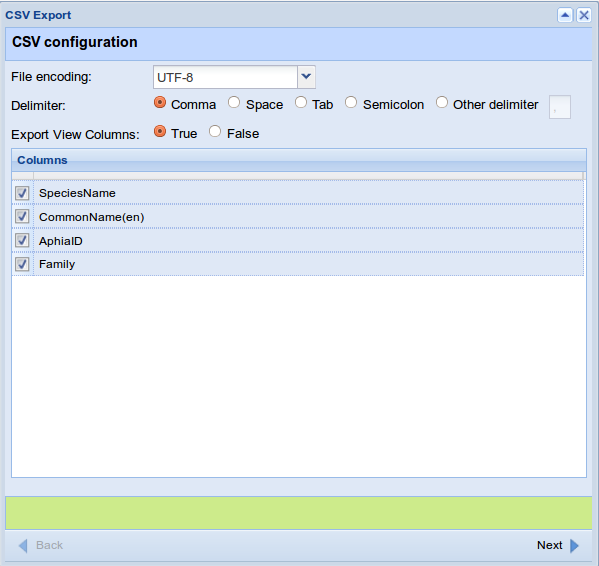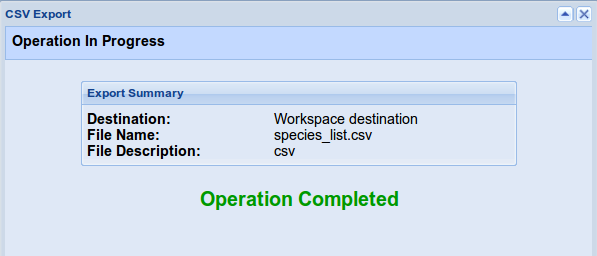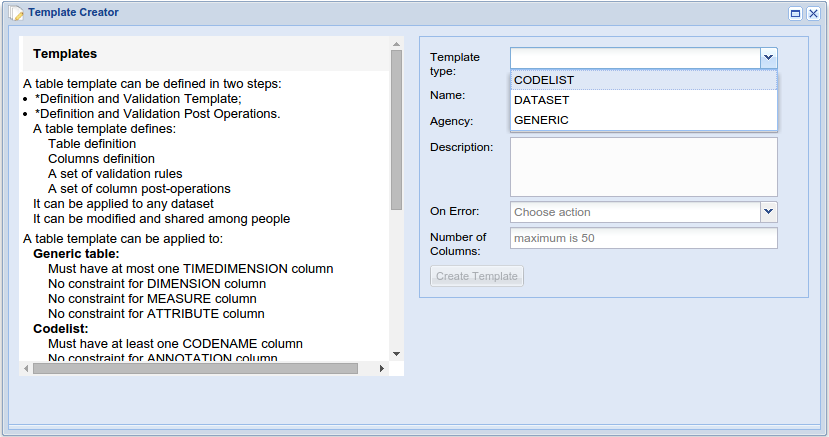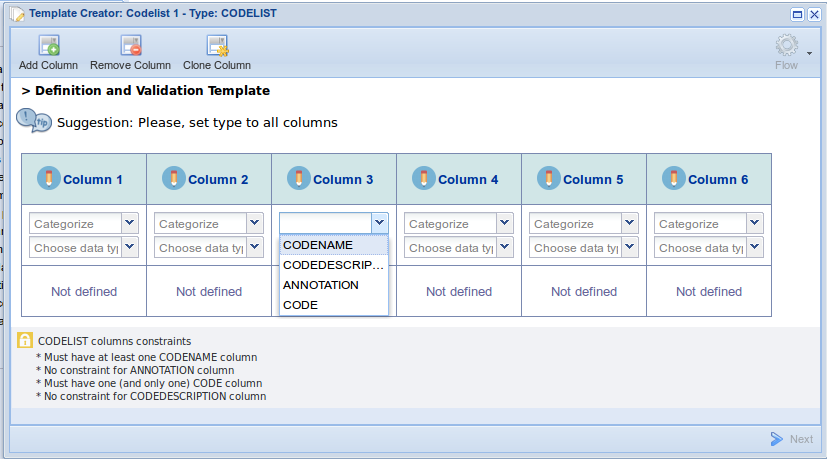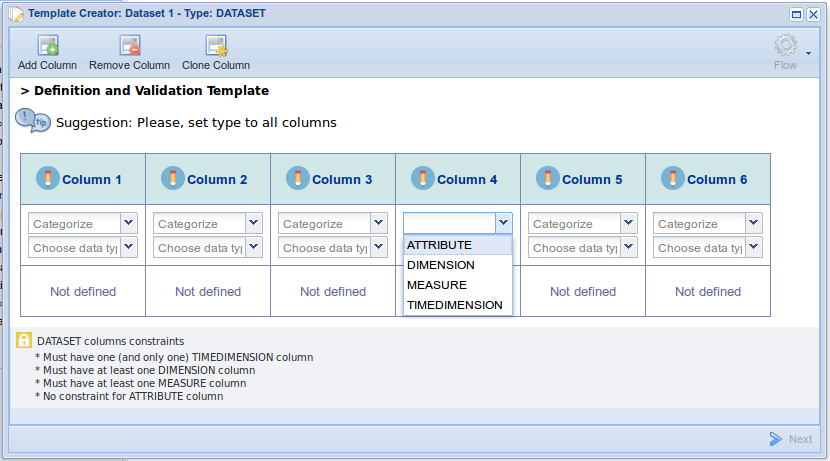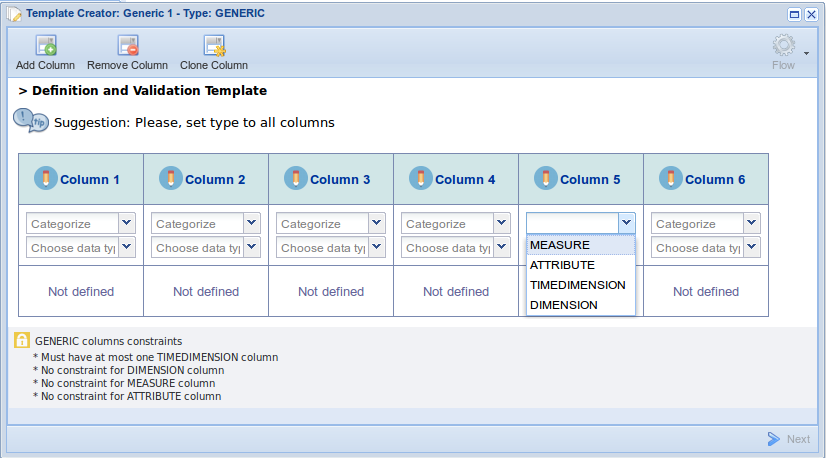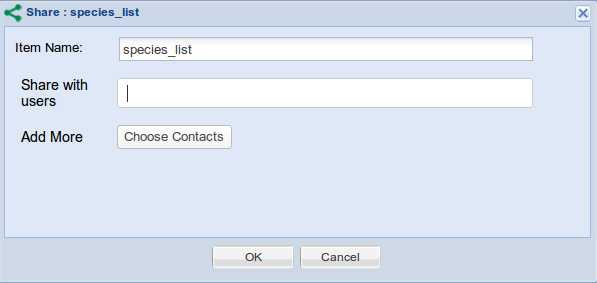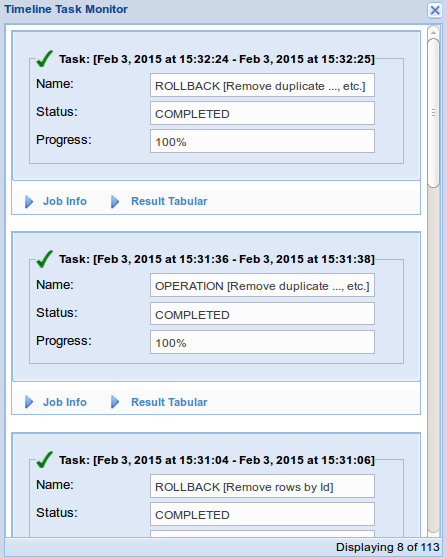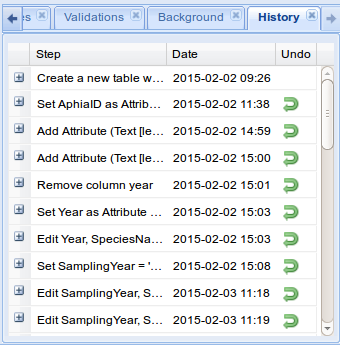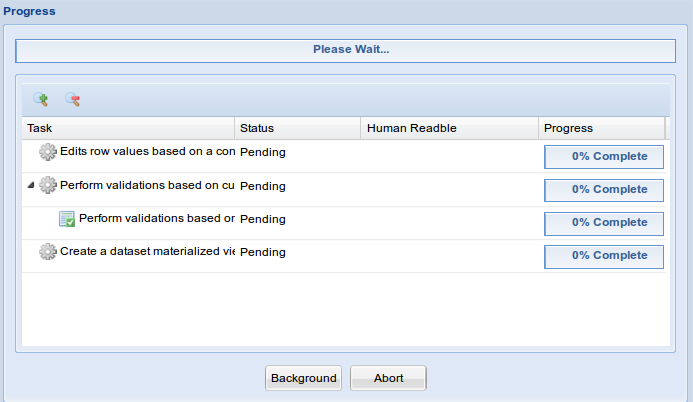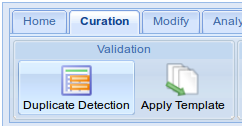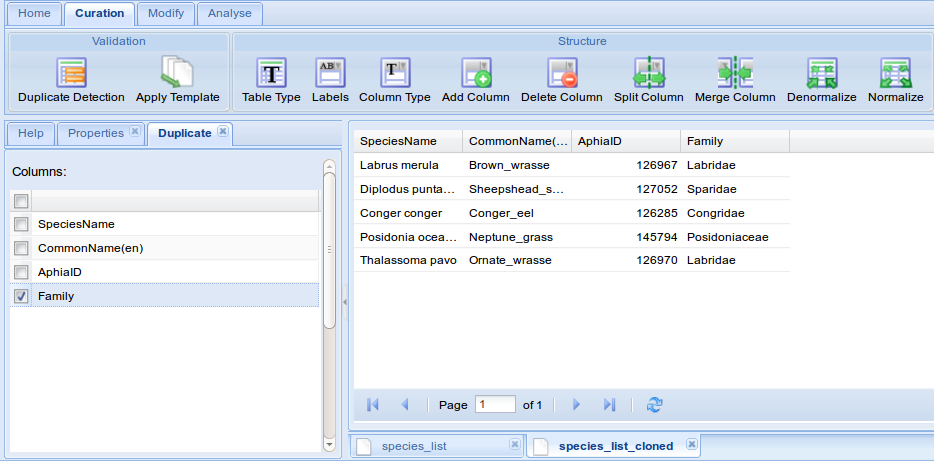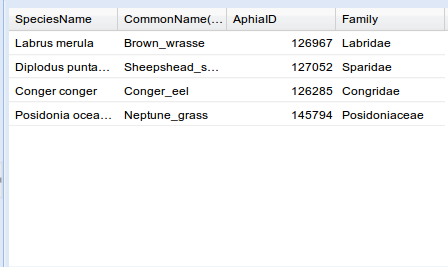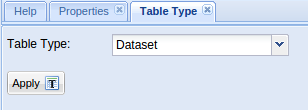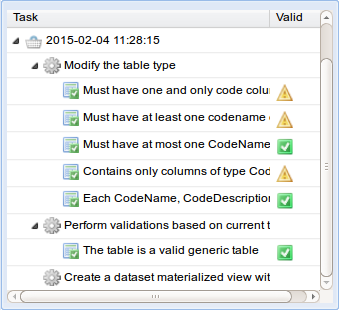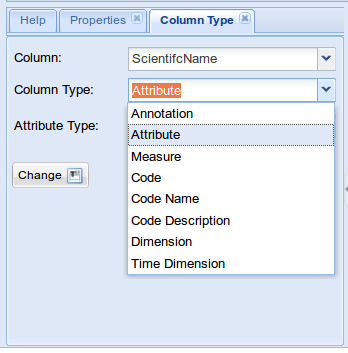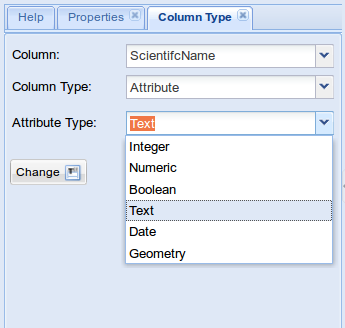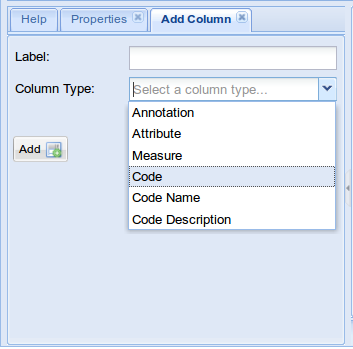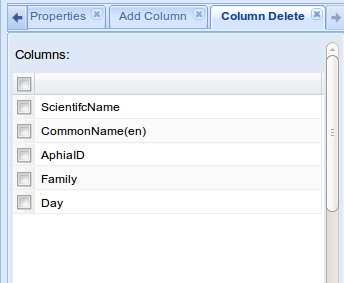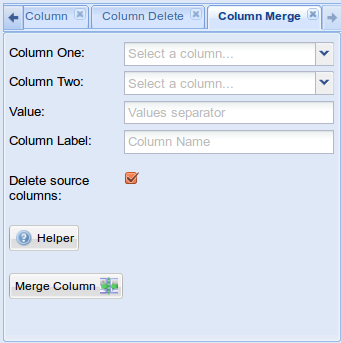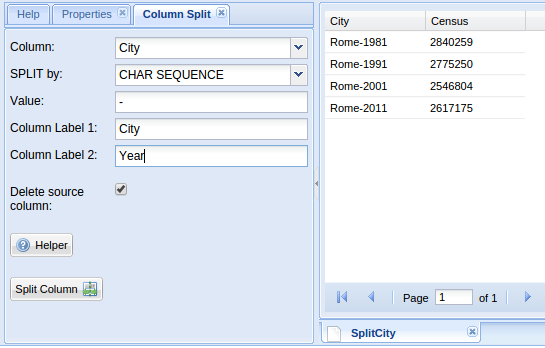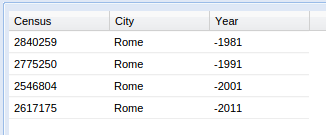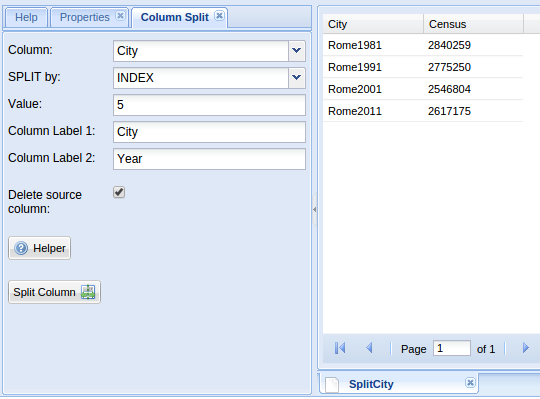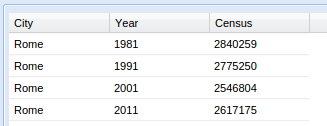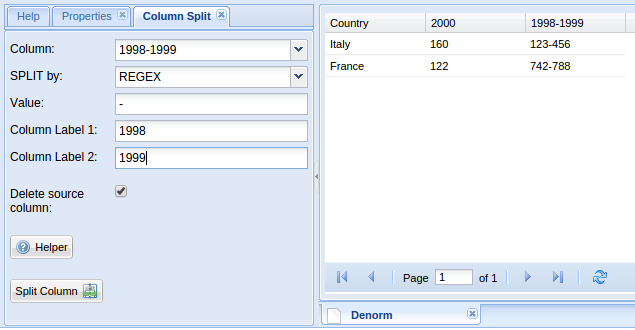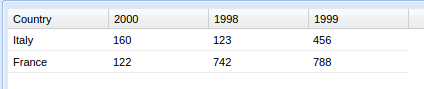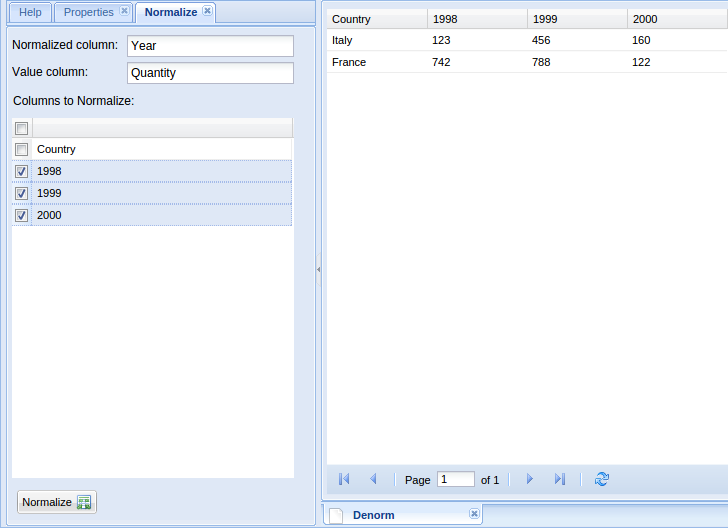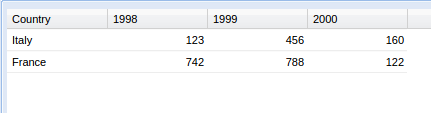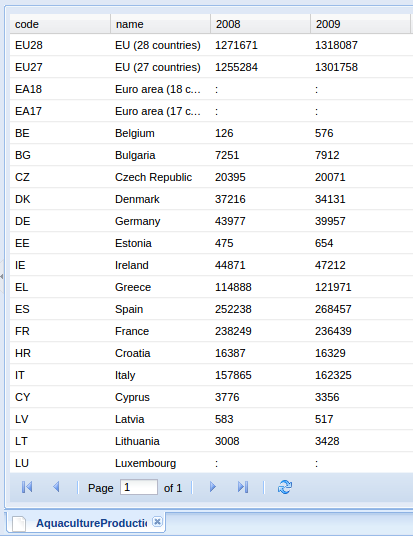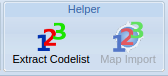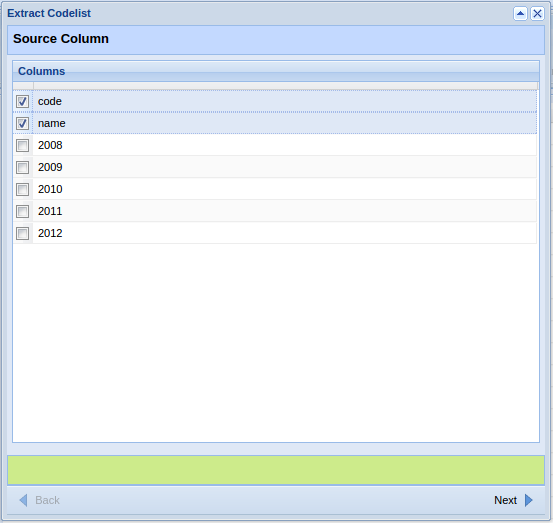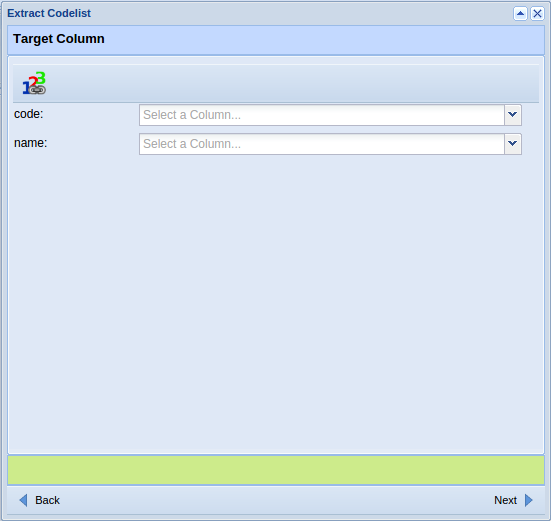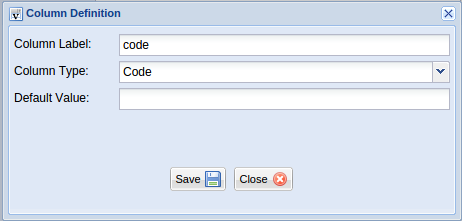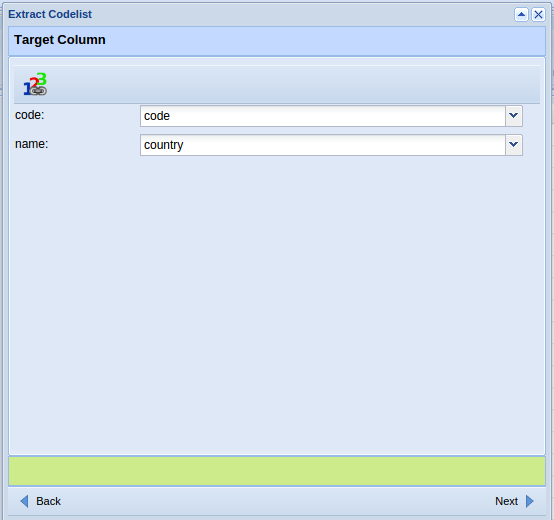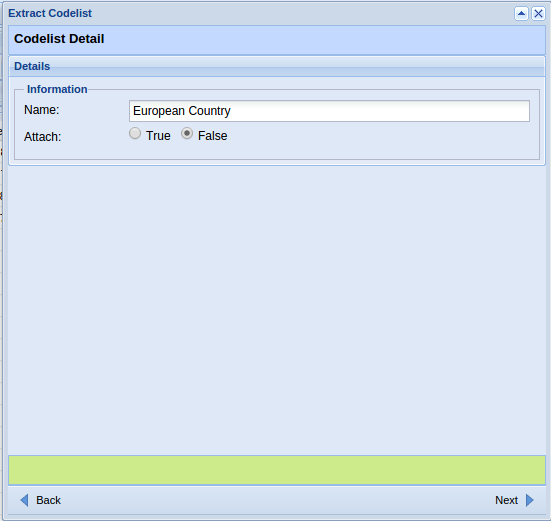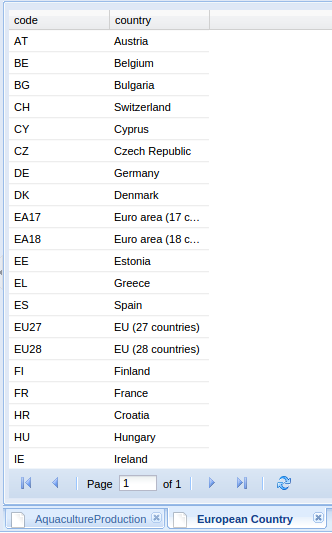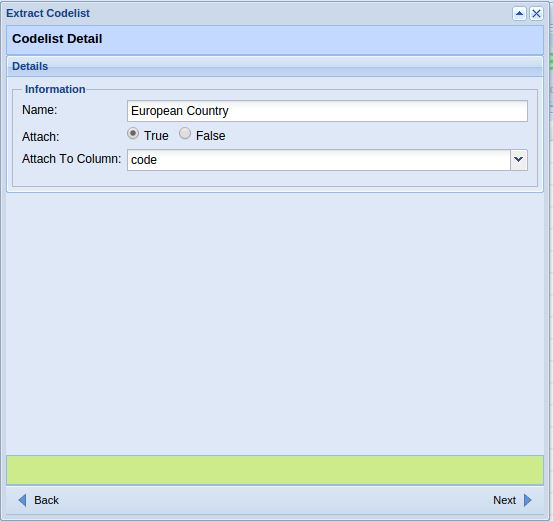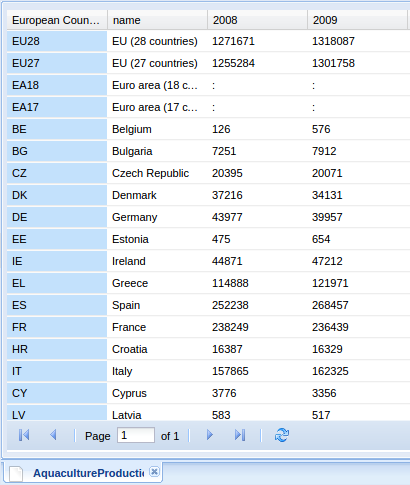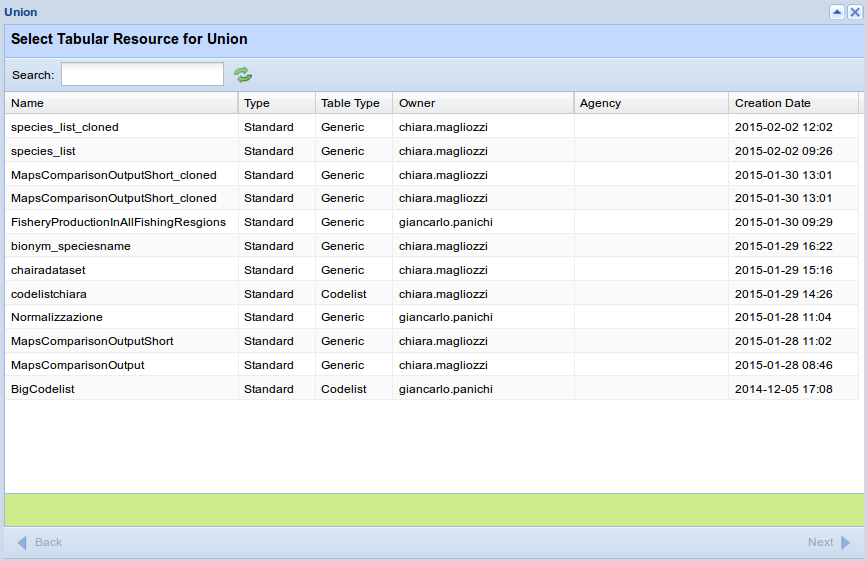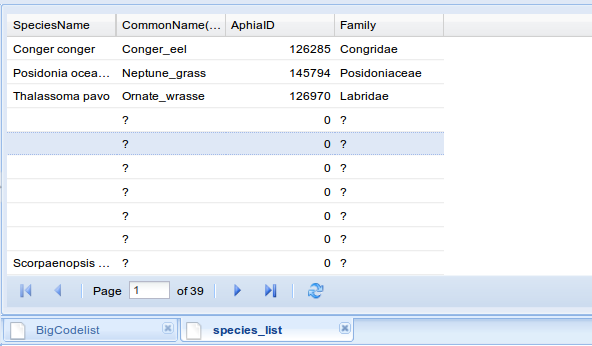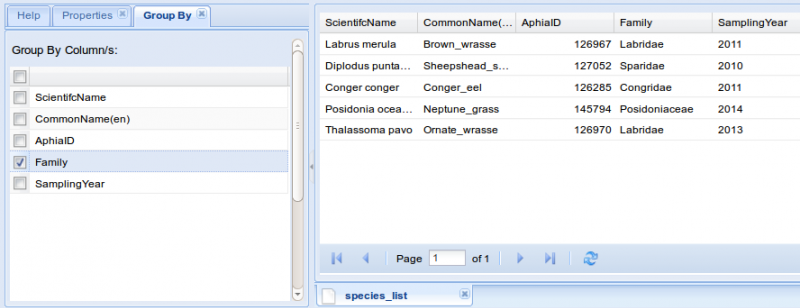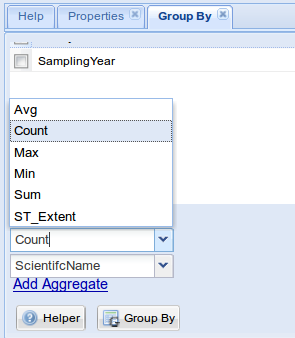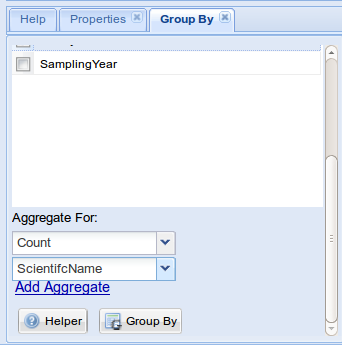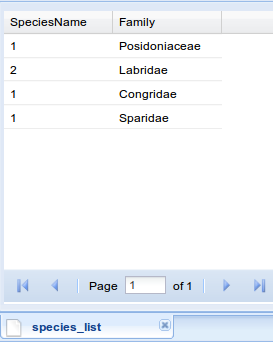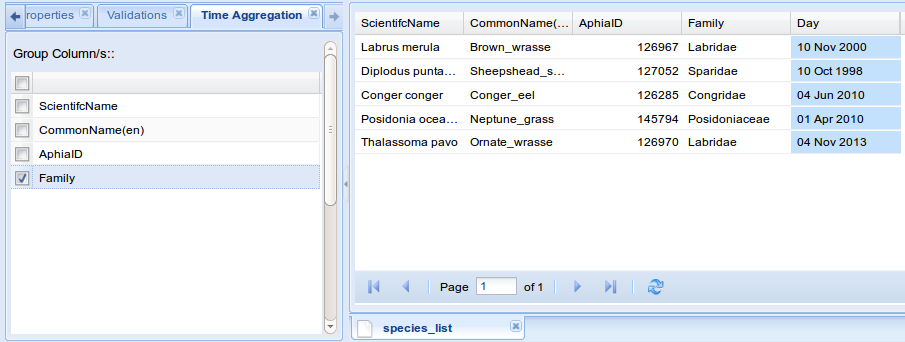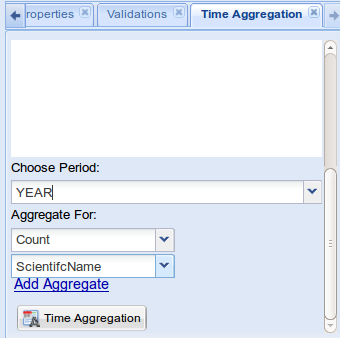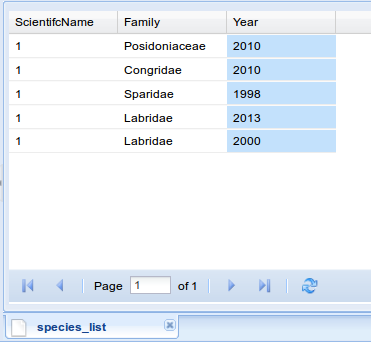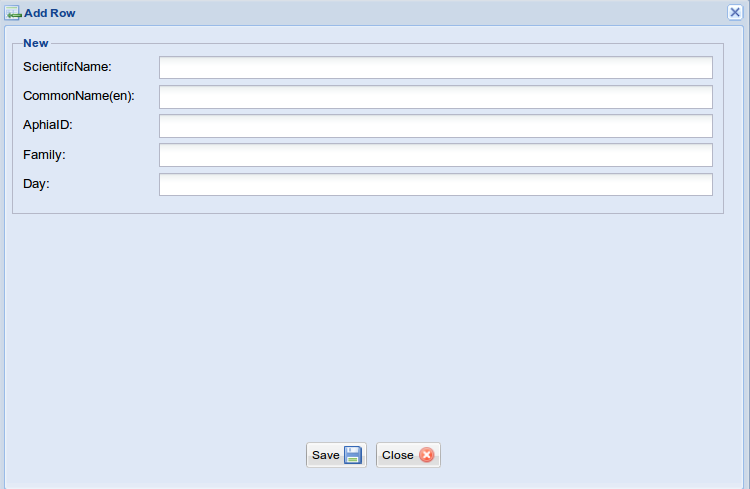Tabular Data Manager
This is the user guide to Tabular Data Manager portlet.
Overview
Tabular data manager, is a working environment which ensures the management of tabular resources such as datasets, codelist and generic tables. Different types of data can be imported into the platform and a set of operations be performed to create, explore and partially manipulate your file. Tabular Resources are used in different scientific fields ranging from statistics to signal processing and econometrics. Among the available facilities of Tabular Data Manager is the possibility to check for data correctness using codelist files, to perform aggregating and filtering operations. The main strength of the platform is the management of big dataset with more than million of data without having problems in exploring and further process your file.
Main interface features
Composition of the interface :
- The interface consists of a top ribbon menu of four tabs (i.e Home, Curation, Modify and Analyse) which includes the main functionalities of the portlet.
Tools area
- The interface has a left side panel, which reports the main characteristics of the activated table (i.e tab properties). In also, you can visualize the list of the performed operations (once you have already manipulated your file) and if those have been successfully validated (i.e validation tab). The tab resources, lists possible operations to perform on your file (i.e export csv).
Main area
- In the central panel, your active tabular resource is displayed. The picture shows on which table you are working on as confirmed by the bottom panel.
Home
File Menu
- This section includes basic operations to open, close, delete, investigating the properties and clone your table.
Open
- A window will show the list of tabular resource available to the user.
- To open your tabular resource you need to click on the Home tab and on the Open button of the File menu.
- A window will appear to show the list of tabular resources already uploaded in your workspace and thus available to be visualized
Close
- A singular tabular resources can be closed directly in the bottom menu of the central panel (See Figure in Section "Main area"). You can also use the close button on the top of the ribbon menu, Home-> File, which allows to close all the open tables in you working environment.
Delete
- It is possible to delete your table resources using the button Delete on the File menu of the Home tab. The resource will not be available into your workspace anymore. A po-up window will appear to confirm the operation.
Properties
- The tab properties shows the main characteristics of the activated table, for example: description, type and owner. See image in section Tools Area.
Clone
- You can create one or more copies of your table using the Clone button in the File menu.
Grid Menu
- A column and a context menu, are available directly on your tabular resource. By using the column menu, which appear in each column header, you can access to the main functionalities, present in the tabs of the ribbon bar (see image in the section Column Menu). On the other hand, the right click on the cell allows to execute basic operations (see image of the section Contex Menu)
- Example of the Grid Header Column Menu
- Example of the Context Menu
Import Menu
- CSV
- Users can import their file in .csv format, by clicking on the CSV button of the Import menu.
- The user can specify using a pop-up window the file source. There are two possibilities: File source, if you want to retrieve your files from your local computer or Workspace, if you want to retrieve them from your workspace.
- After, several pop-up windows will appear for both file configuration and detail.
- A final pop-up window will inform you when the file is successfully imported
- SDMX
Export Menu
- CSV
- Users can export their file in a .csv format, by clicking on the CSV button in the Export menu.
- Using a pop-up window, the user specifies the folder into the workspace where the file will be saved. From the workspace the file can be downloaded in local.
- A pop-up windows will help you to configure your file for the export.
- A final pop-up window will inform you the success of the export procedure.
- JSON
- SDMX
Template Menu
- In this menu, there is the possibility to create new, open or delete your tabular templates.
- New
- When a new file procedure starts, a pop-up window will inform the user on the different possibilities and properties of tabular resources he/she can create: dataset, codelist and generic.
- Users can see visualized in the guide structure the constraints and the mandatory fields of creating all types of tables
- the template files can be used on imported files.
- Open
- Users can use a pop-up window which enables selecting and open the template
- Delete
- Users can use a pop-up window which enables delete the selected template
- Users can decide sharing their own tabular resources by using the Share button in the same Menu. This button will be active only on the opened tabular resource. The person receiving the shared file, will automatically have it in the Tabular Data Manager repository.
Tasks Menu
- Timeline
- This button displays all the operations performed on the active tabular resource. It gives information on the type, the status and the progress of the operation in case some of them are still on course.
- Background
- Users can run multiple operations and leave them in the background while working with other files.
History Menu
- The history menu registers all the operation you performed in the file. The user can decide to go back until the original is not recovered.
- History
- Records of all the operation executed on the table. The user can sort ascending or descending the operations and decide which one to visualize.
- Undo
- This button allows to recover the previous version of the file by annulling the executed operations
Help
.........................
Curation
Validation Menu
- Duplicate Detection
- The is the possibility to detect duplicate in your tabular resource using the button Duplicate Detection in the Validation Menu.
- The function allows to detect clones of you data in specified columns or in all the columns of your file, if the duplicates match in columns.
- After detecting the duplicate, the original table will appear without the row corresponding to the family duplicate:
- Apply Template
- The Apply Template function allows to apply a temple to your tabular resource. Your resource should follow the structure define in the template......................
Structure Menu
- Table type
- This function allows to define the table type of your resource.
In case the structure of the table will not support one of the selected table type, the operation will save and the validation tab on the left panel will report the errors.
- Labels
- Users can change all the column labels of the tabular resource all at once using the Labels button.
- Column type
- this is a very important function to define the type of columns of your table and therefore properly manipulate its data. Users can define per column the column type and its attributes.
- Add column
- By specifying a label and a column type, users can add a column per time to their tabular resources.
- Delete column
- The left side panel allows to select the column to delete all at once.
- Merge column
- Users can decide to merge two column and to create a new one. The original separated columns can be deleted or not. A new column label has to be specified.
- Split Column
- The column of a tabular resource can be split accordingly to different criteria: 'char_sequence', 'index', and 'regex'.
- Here below, an example of the application of the CHAR SEQUENCE method in the Column Split function:
- The original table is transformed into:
- Here below an example of the application of the INDEX method in the Column Split function:
- The original table is transformed into:
- Here below an example of the application of the REGEX method in the Column Split function:
- The original table is transformed into:
- N.B. Value is a POSIX Regular Expression
- Normalize
- If you want to normalize the data in your Tabular resource, you can continue as follow:
- Considering the structure of our table you will name a Normalized and a Value column. The system will create these two new columns at the end of the normalization.
- In the pop-up setting windows, the Normalized Column will be the column containing the normalized variables, whereas the Value column will contain the values of the normalized data (i.e Normalized column: 'Year', Value column:'Quantity' and columns to normalize '1998', '1999' and '2000' )
- The original table is transformed into:
- Denormalize
- A table resource can be denormalized using the Denormalize button in the Structure menu of the Curation tab:
- The original table, can be transformed by selecting the Value column and the Attribute column.
- Using the normalized table of the previous section, by setting 'Quantity' as value column and 'Year' as attribute column we will obtain the original table:
Helper Menu
- Extract Codelist
- There is the possibility to extract a codelist from Tabular resources. Let's use the table below:
- Click on the Extract codelist button, in the Helper menu of the Curation tab:
- Select the columns, for example 'code' and 'name':
- Define the target column, for example new column:
- Define the label and the type of your new column:
- The target column should appear as follow:
- Choose a name for the new codelist:
- A new codelist is extracted now:
- If you want to directly connect the tabular resource to the codelist extracted, you must set attach on detail so:
- The original tabular resource is attached to new codelist:
- Note: in this case the extracted codelist is set to final automatically.
- Map Import
Modify
- The modify tab includes several functions in the Table menu to work on your Tabular Resources (i.e group, add, delete, unify table etc...)
Table Menu
- Union
- In the Table menu, the Union button allows to relate one or more columns of your tables resources in one file.
- Here below, an example of the functionality of the Union button with one tabular resources.
- Selection of the files:
- Selection of the column within the table resources to unify:
- The original table has been transformed into:
- A final pop-up window will inform you about the success of the union procedure.
- Note: The system will report a question mark for the fields that are not involved in the union.The same if,in the selected column, there are empty fields.
- Group by
- In the Table menu, the Group by button allows to group the columns of your Tabular Resource accordingly to their average, counts, max, min etc...
- Once selected the table to work on, the system asks to tick from the column list that one the grouping must replies on:
- then define the criteria, from the aggregation list, by selecting the method and the reference column:
- The original table has been transformed into:
- Time aggregation
- The Time aggregation allows to order your data according to a time dimensional column. Before execute this function, you need to be sure that the column you want to aggregate is a time dimension type. You can modify your column by using the Column type function in the Structure menu of the Curation tab.
- First select one or more columns you want to use to apply the function
- then define the criteria, from the aggregation list, by selecting the method and the reference column/s:
- Replace by External
......
- Add row
- You can add a row to your Tabular resource by clicking on the button Add row.
- Delete row
- You can delete a row or multiple rows in your Tabular resource by fist selecting and then clicking on the button Delete row.
- Delete duplicate
- You can delete duplicates in one or more columns in your table by selecting the relative columns in the column list.
Analyse
Chart Menu
- Create Chart
Process Menu
- R studio
- Statistical
- Spread
GIS Menu
- Create Map