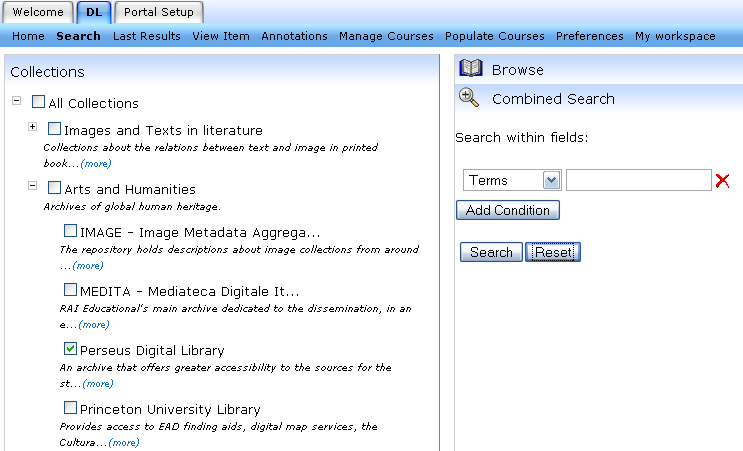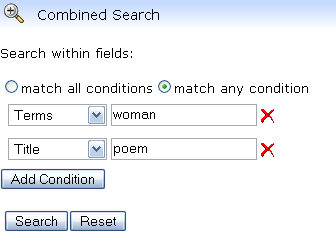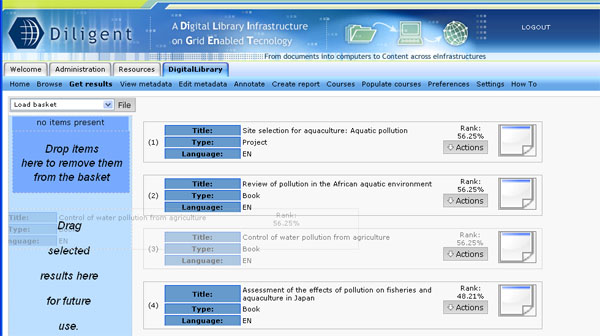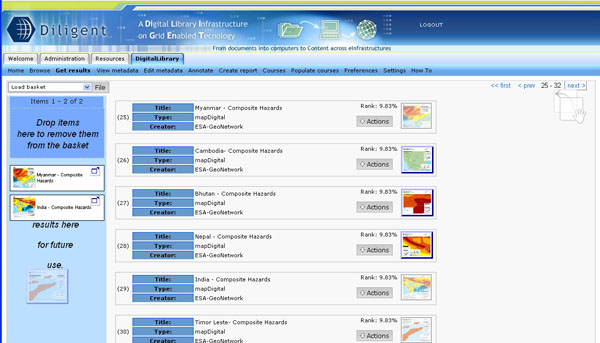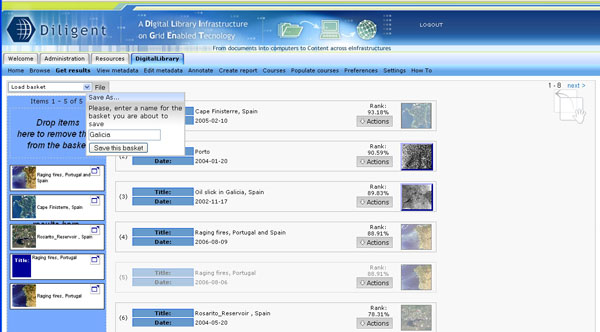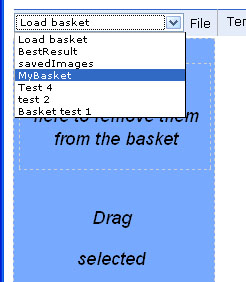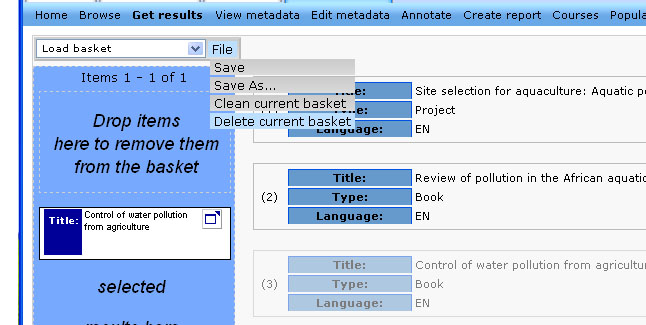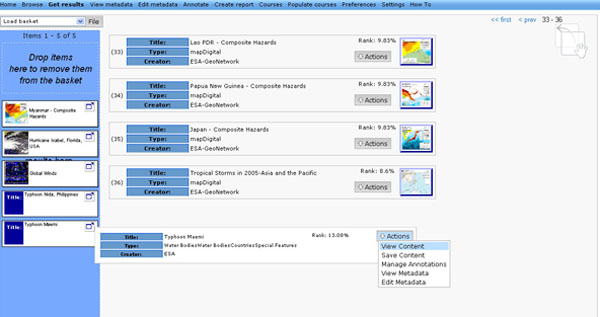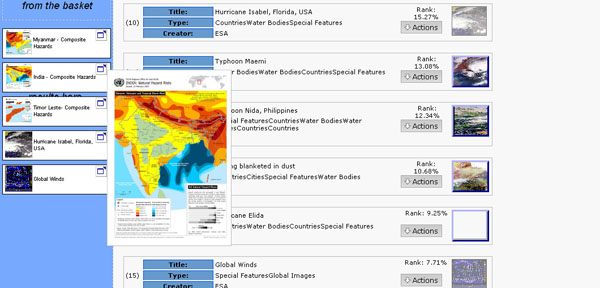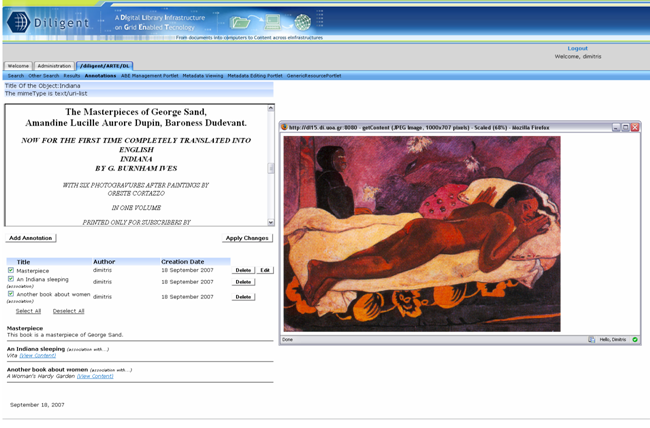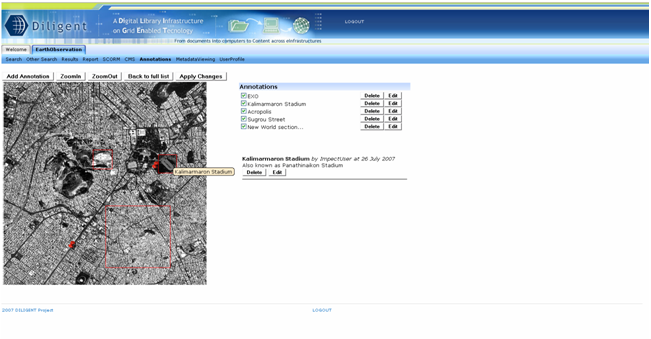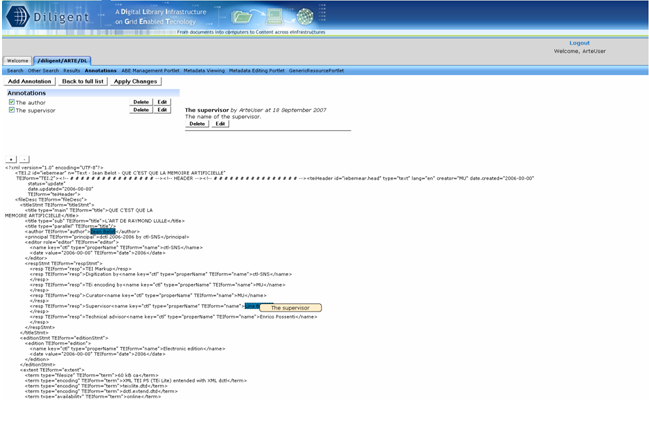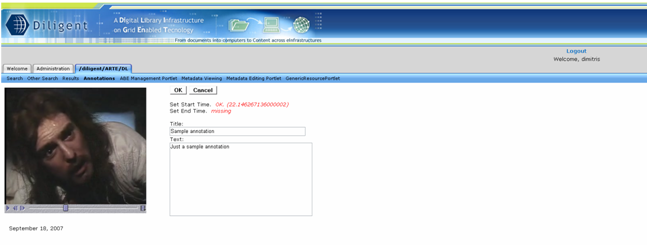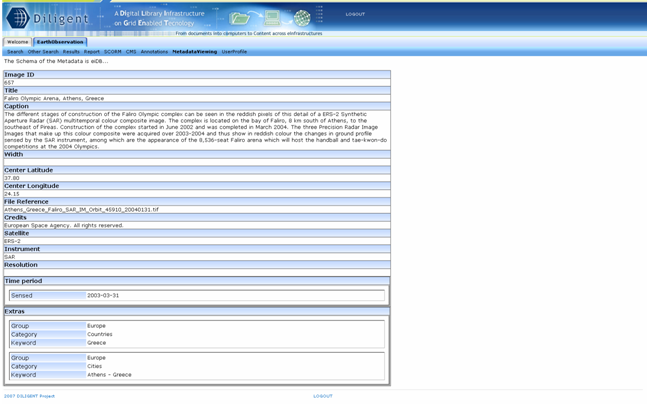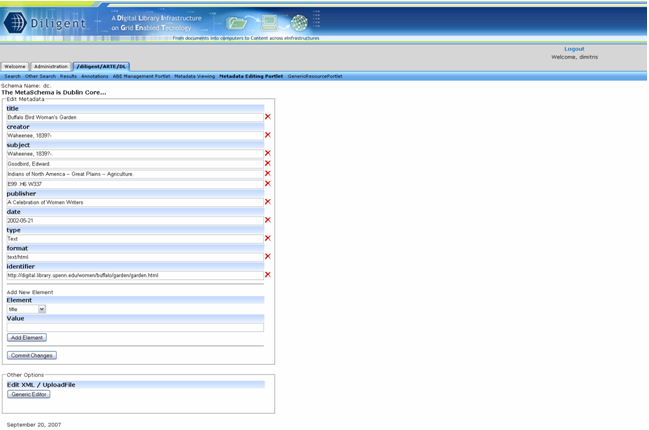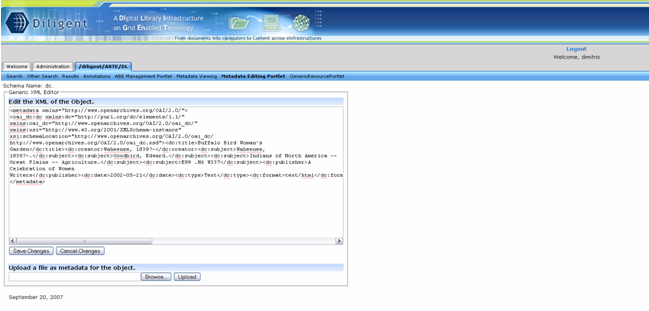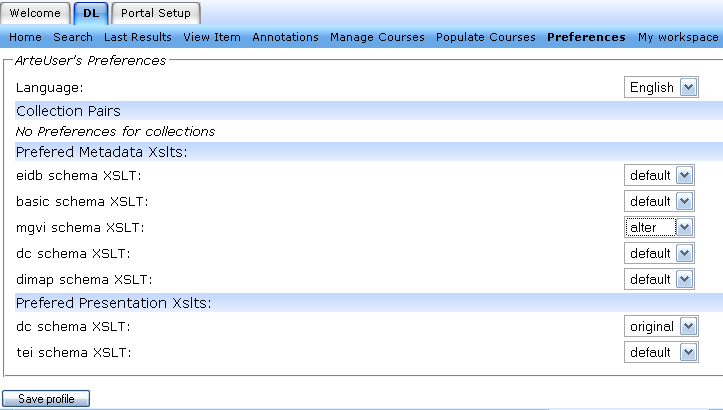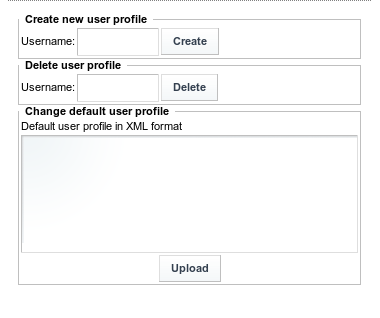Common Functionality
Describe the common functionality provided by any Community Web Portal for searching a collection, browsing the results, managing the content etc.
Contents
Search
Search is the most important functionality in the gCube system.
You can perform different kind of searches, depending on the results you want to have and how generic or specific your search wants to be. The different kinds are: Combined Search, Simple Search, Quick Search, Google Search, Collections browsing and Generic Search. Each one of them will be described below.
Independently of the search type all results are displayed to the Results portlet.
Combined Search
In Combined Search you have to select the collections you want to search in at the left panel. Then in the right panel you select the Combined Search header and you can type as many keywords as you like. You can select where each one of the keywords should exist. Depending on the common schema of the selected collections and the indexes that the back-end supports there are choices like title, language, creator, description and 'Terms' (which means that you want to search for this keyword anywhere in the selected collections).
You can add a new condition by pressing the Add Condition button.
If you have more than one conditions you can select if all terms must exist at the results, or if any of these terms. You can do this by selecting one of the below radio buttons. The default choice is: match any condition
You can delete any of the conditions by pressing the "X" button or you can clean the whole form by pressing the Reset button. Notice here that if there is only one condition and try to delete it a warning message will appear and the condition will not be deleted.
Basic Search
Collections Browsing
Result Browsing
Available functionality for browsing the search results
The Basket
The Basket is thought as a personal user DL dependent area. The user can save its own preferred results by dragging them on it.
It is even possible to drag images in the basket (if they are retrieved results).
Indeed in the results page it is possible to drag whether records or images. The possibility is also thought for using them in the report generation and courses management.
Once you have chosen your results you have the possibility to make them persistent by giving the basket a name and saving it on the server.
You can always load your saved basket using the dropdown list placed on the top of the Basket.
By accessing the File menu besides the dropdown list it is possible to save the basket, to clean it or delete it. Be aware that the delete command will phisically remove your saved basket from the server without any possibility to have it back.
Once you have your chosen items in the basket it is possible to access to all the actions you had in the results record page such as accessing metadata, add annotations, save or view the content. If the item is an image you can access to a small preview of it.
Common Browsing Activities
Annotations
Annotations’ management is performed by Annotation Front-End/ Portlet. This is a graphical user interface which provides an easy and sufficient way to annotate gCube resources. Annotation Front-End can be invoked by selecting to manage the annotations of an object in Results portlet.
Then the user is moved to the generic annotation portlet where he is able to see the title, the mimetype, the content of the selected object as well as its generic annotations sorted by their creation date.
Depending on the mimetype of the annotated object the visualization of its content may differ. For the majority of the objects which are supported from browsers, the content is displayed in a specified part of the portlet. For zip files, its entries are displayed and the user is able to download it. Tiff images are transformed into a displayable format (png), video files are available only for download and the visualization of pdf files depends on the behaviour of the browser (normally a plug-in is required).
On the other hand, the annotations are shown up as a list where their title, the author’s user name and their creation/ modification date are posted up. The user is able to select which annotations (comments or associations) he wants to see just by clicking on the available checkboxes. The content of the annotations is shown below this list. In the case of associations, the title of the associated object as well as a link to its content is displayed.
The user may perform three operations. He can add an annotation by clicking on the “Add Annotation” button and afterwards by filling in the title and text field in the case of text annotations or by filling in the title field and selecting an object existing in basket as an associated object in the case of associations. He may also delete or edit an annotation.
If anchored annotations are supported for the annotated object the user can choose to be moved to the appropriate portlet by clicking on the “Go to anchored mode” button. Three portlets for anchored annotations are provided which are cover images, text and video files.
In image annotation portlet a user is able to add an annotation to a specific part of the image file. The user selects a space fragment which can be a rectangular area or a specific point (with a pin) and then he fills in the title and text fields. Then the space fragments are shown on the image and by clicking on one of them the content of the annotation is displayed.
In text annotation portlet there is the capability of adding an annotation on a selected text fragment of the file. The selection of the text fragment is done in a very user friendly way as the user has only to choose the part of the text file with his mouse. The text fragments are shown with a different background in order to be distinguishable and by clicking on one of them the content of the annotation is displayed.
In video annotation portlet (still under construction) a user is able to select a time fragment which means a part of the video file that is defined by its starting and ending moment. Video annotation portlet has although some requirements as it needs Java Media Framework installed on the user’s computer.
Metadata Management
View and Edit metadata are the two functionalities that gCube offers to its users concerning the Metadata Management. These are described below.
Metadata Viewing
The Metadata Viewing Portlet is a graphical user interface that displays the metadata which are associated with a specific information object. This interface displays the object’s metadata in a graphical way which depends on their schema.
Furthermore the portlet provides the ability for each user to change the way the metadata are displayed. If a user wants to manage the layout of the metadata viewing portlet, he may choose one layout of the available. This selection can be done in the user profile editing portlet.
Metadata Editing
Metadata’s editing is performed by Metadata Editing Portlet. This is a graphical user interface which can be invoked by selecting to edit the metadata of an object in Results portlet. Depending on the schema of the metadata different editors can be displayed. There are two visual editors for dc and eiDB schemas and a generic one for the rest. However, for some collections, it is forbidden to change the metadata, something that is stated on screen with a relevant message.
The visual metadata editors provide an easy and user friendly way of editing the metadata. Adding, deleting and editing elements can be performed by clicking on the appropriate buttons and filling in text fields. When the user completes his desired changes, he has to apply the changes he has done by clicking on the “Save Changes” button.
The generic editor provides two options. The first one is to edit the bare xml in a text editor and the second one is to upload an xml file as metadata. However, these options require the user to have sufficient knowledge of XML.
User Profile Management
The User Profile Management in gCube provides the functionality to the end-user to view and/or edit its profile. It also provides the functionality to the system's administrator to manage the user's profiles.
User Profile Editing
The User Profile Editing portlet can be accessed by all user's that have a portal account. Each user has his own profile and it can view and/or edit its content through this portlet. By editing the profile's contents the user can change the language it prefers to search within the selected collection in the Search portlet, it also can also select the presentation and metadata xslts, in order to view the results and the metadata the way he/she likes. In order to apply the changes you have to press the Save profile button.
Profile Administration
The Profile Administration portlet can be accessed only by the portal's administrator. Using this portlet, the administrator can create and/or delete a user profile by typing the user's username. The Administrator is also responsible by uploading the DefaultUserProfile on the DIS as a generic resource. This can be done through this portlet. The DefaultUserProfile should be a valid XML document.