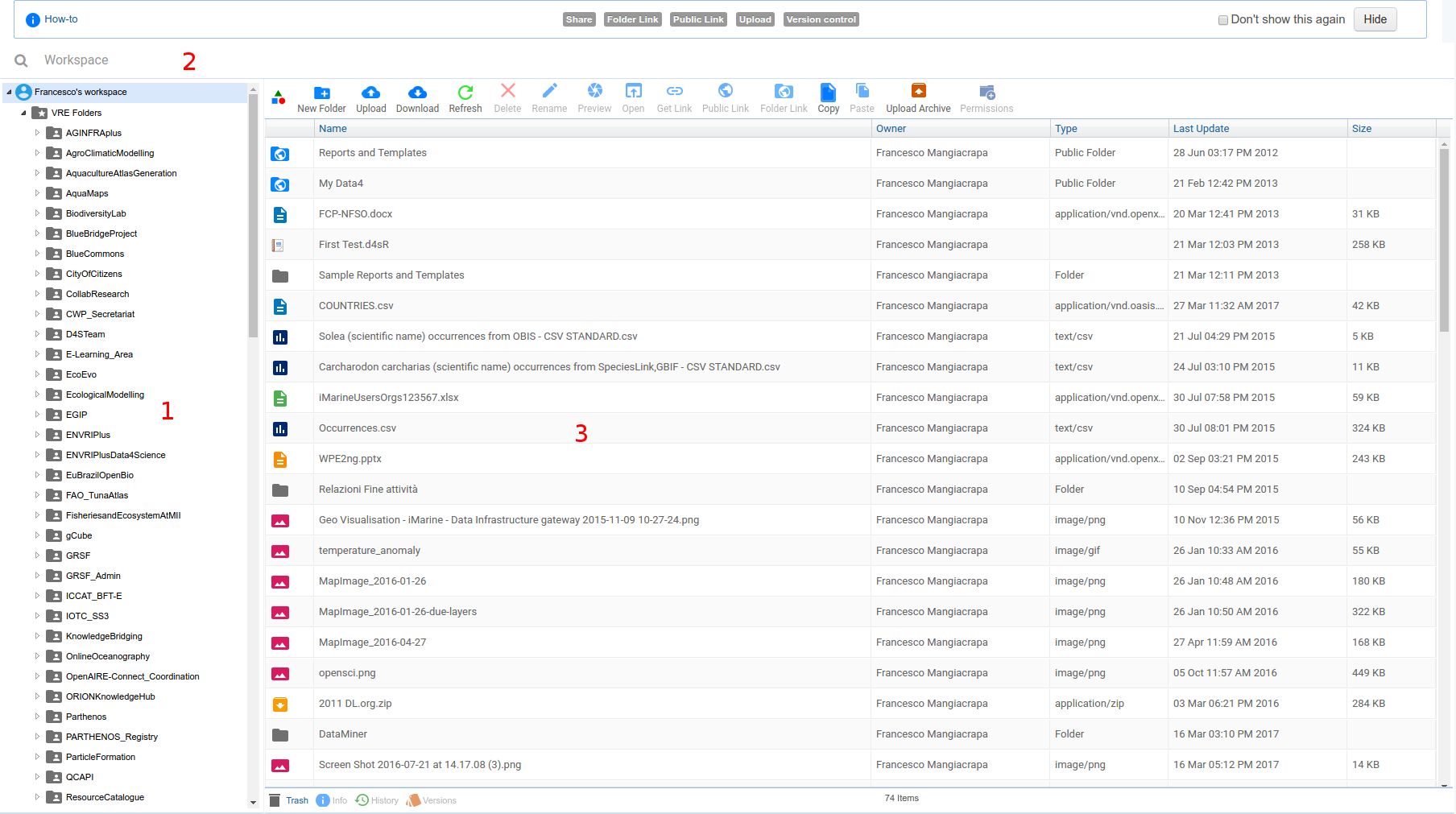Difference between revisions of "Workspace"
(→Workspace Overview) |
(→Common actions) |
||
| Line 71: | Line 71: | ||
** Complex items, such as gcube documents are proposed as a zipped folder with related metadata (each one of them in a xml file). | ** Complex items, such as gcube documents are proposed as a zipped folder with related metadata (each one of them in a xml file). | ||
** Folders: are proposed as zip folders. | ** Folders: are proposed as zip folders. | ||
| − | |||
| − | |||
* '''Create an external url''': on workspace context menu select ''add url''. The workspace portlet show a windows where insert the url data: name, description and url value. | * '''Create an external url''': on workspace context menu select ''add url''. The workspace portlet show a windows where insert the url data: name, description and url value. | ||
Revision as of 09:41, 27 July 2018
This is the help documentation for Workspace Portlet
Contents
Workspace Overview
A workspace represents a collaborative area where users can exchange and organize information objects (items) according to their specific needs. Every user of any Virtual Research Environment is provided with this area for the exchange of workspace objects with other users. Such an area is further organized in workspaces as to resemble a classic folder-based file system.
The added value of this collaborative area is represented by the item types it can manage in a seamless way. They range from binary files to compound information objects representing tabular data, species distribution maps, time series. Every item in the workspace is equipped with a rich metadata including bibliographic information like title and creator as well as lineage data.
There are two possible options to populate a workspace. The first is the dragging of iMarine documents (or part of them). The second is the upload of files from its desktop.
The workspace user interface is organized in three main areas [F1]:
- the filtering area (2), located on the top, contains:
- the path breadcrumb - shows the "current location". It allows users to keep track of their locations within the workspace. The path breadcrumbs are dynamic and show the path that the user has taken to arrive at a workpace item;
- the search field - to research item in the workspace.
- the explorer area (1), located on the left, contains the following areas:
- workspace tree - which displays the workspace structure in a tree view.
- the view area, on the center, displays the items area.
- The items area - show a toolbar with the possible operations (i.e. "Rename", "Delete", etc.) on workspace items and the grouped list (of "currents" items) which show the content of a single folder or the result of a search (on items).
Through this interface, the following elements can be easily identified and managed:
- workspace, i.e. the overall workspace supporting the user activities;
- item, i.e. a constituent of a workspace area.
- An item can be a workspace folder or a folder item;
- Every item has a name comprising any char but slash (/);
- An items container (workspace folder) prevent to have two items with the same name;
- workspace
 , i.e. an item supporting the organisation of the items as to form a hierarchy. Each workspace might contain the following workspace items:
, i.e. an item supporting the organisation of the items as to form a hierarchy. Each workspace might contain the following workspace items: - folder item, i.e. any item belonging to a workspace folder. These items are of various nature. The currently supported folder items are:
- External File
 , i.e. a generic file uploaded from the user Desktop;
, i.e. a generic file uploaded from the user Desktop; - External PDF
 , i.e. a PDF file uploaded from the user Desktop;
, i.e. a PDF file uploaded from the user Desktop; - External Image
 , i.e. an image file uploaded from the user Desktop;
, i.e. an image file uploaded from the user Desktop; - External URL
 , i.e. an URL created by the user;
, i.e. an URL created by the user; - Document
 , i.e. a D4Science compound object comprising all its metadata, the alternative representations and all its the parts;
, i.e. a D4Science compound object comprising all its metadata, the alternative representations and all its the parts; - PDF Document
 , i.e. a PDF file belonging to a D4Science document;
, i.e. a PDF file belonging to a D4Science document; - Image Document
 , i.e. an Image belonging to a D4Science document;
, i.e. an Image belonging to a D4Science document; - URL Document
 , i.e. an URL object belonging to a D4Science document.
, i.e. an URL object belonging to a D4Science document.
- External File
Workspace Operations
To perform operations on the Workspace Portlet, users should be familiar with the right-click mouse button (on Mac use ctrl and mouse click). In fact a mouse right click on any item in the portlet shows the context menu (see [F3]).
The available actions depends on the selected item. The F3 example shows the use case where the selected item is a folder.
Common actions
- Get Info: By selecting Get Info the user can view the properties of an individual item.
- History: By selecting History the user can view the change history of an individual item.
- Read: By selecting Read the user can view the history of downloads of an individual item.
- Rename an item: Selecting Rename the user can insert the new item name.
- Deleting an item: By selecting Delete a confirm message is shown and, if the user confirms, the item is deleted.
- Copy and Paste: By selecting Copy the user can copy an item and paste it to another location of the workspace (this operation create a copy of the item)
- Share and Unshare (New Shared Folder): By selecting Share the user can share a folder to other users.
- Download an item: By selecting Download the browser asks for the location where to save the content. The content file type is based on the item type, specifically:
- Single items, such as external file (pdf and images) are proposed as simple files;
- Complex items, such as gcube documents are proposed as a zipped folder with related metadata (each one of them in a xml file).
- Folders: are proposed as zip folders.
- Create an external url: on workspace context menu select add url. The workspace portlet show a windows where insert the url data: name, description and url value.
- Create a new folder: On the workspace tree right click on the parent folder and select New Folder action. Insert the item name and then press enter. A new folder is created.
- Upload a file into a folder: on workspace context menu select upload file. The browser asks for a file to upload from your local file system. A the end of operation a confirm message is shown.
- Upload an archive into a folder: on workspace context menu select upload archive. The browser asks for a file to upload from your local file system. A the end of upload operation a confirm message is shown. The zip file is processed following this rules:
- the zip file is considered a folder.
- if a folder (the zip file) contains subfolders and files these are transformed into a workspace folders and files recursively;
- Refresh Folder: By selecting Refresh Folder the user can refresh the content of a folder.
Specific actions
- Open a Report : on the report context menu select Open in Report Generator. The portal will switch to the Report generator portlet opening the selected report.
- Open a Report Template: on the report template context menu select Open in Template Editor. The portal will switch to the Template Editor portlet opening the selected report template.
Drag and Drop Actions
The workspace tree view support drag and drop action: d&d (of an workspace item) is possible from an item (or folder) to a folder in the tree