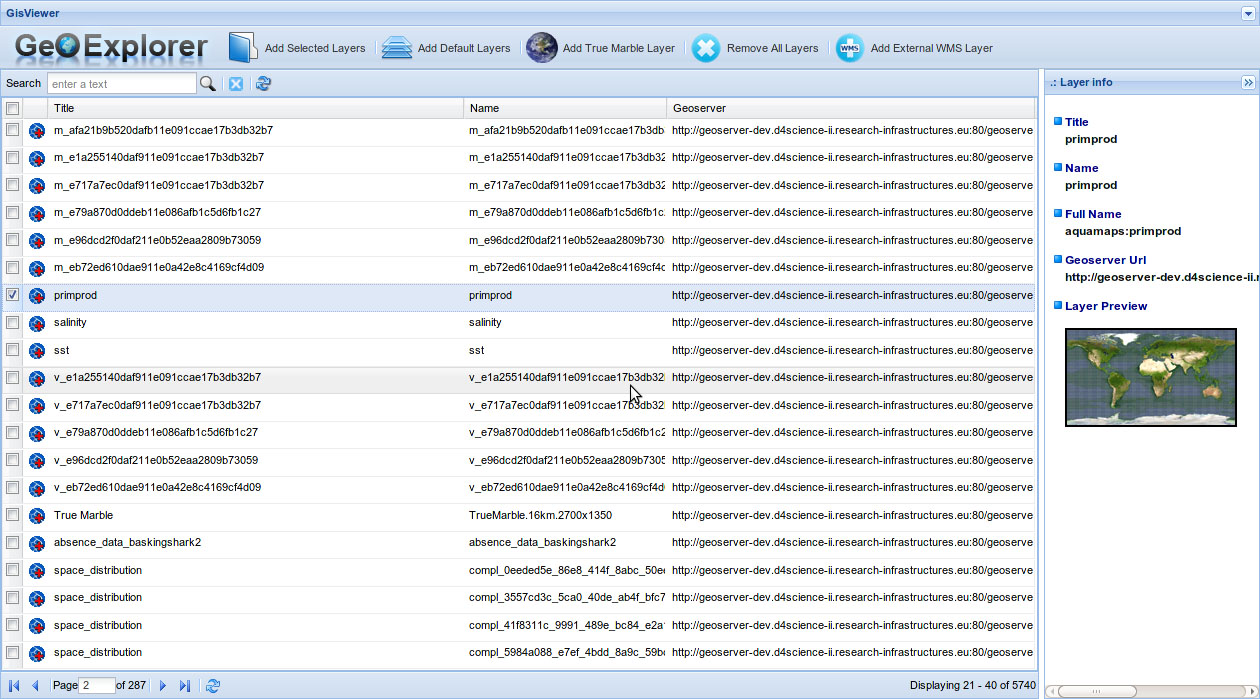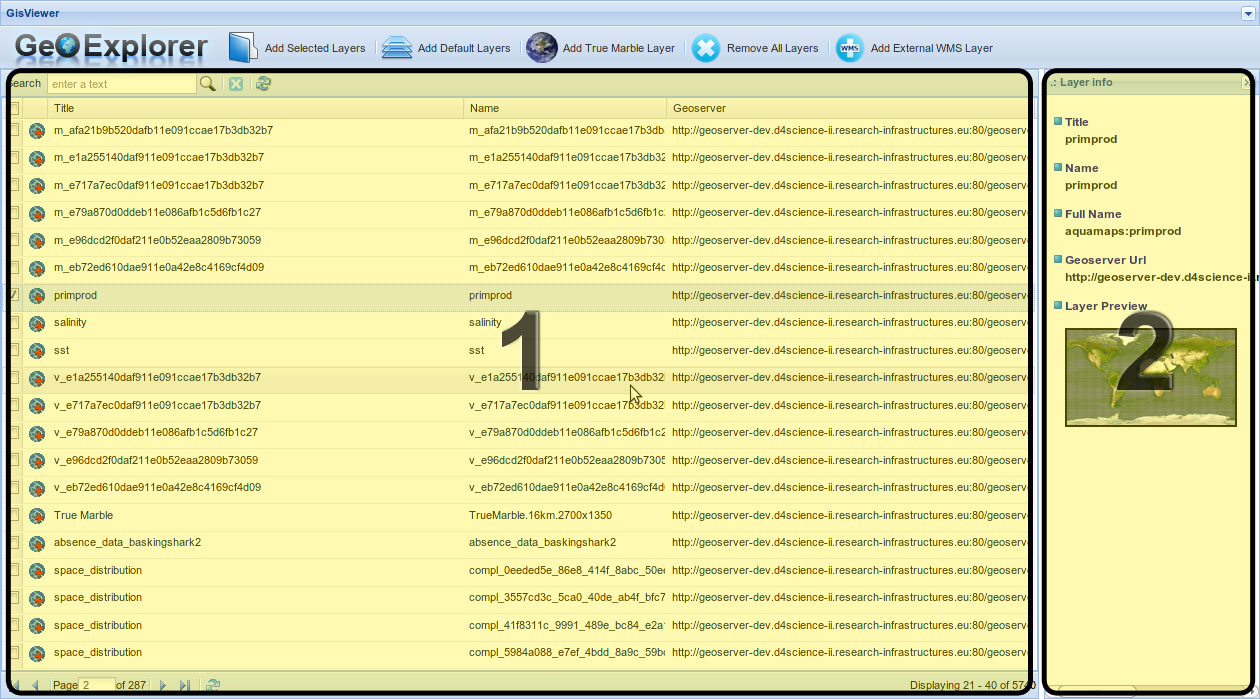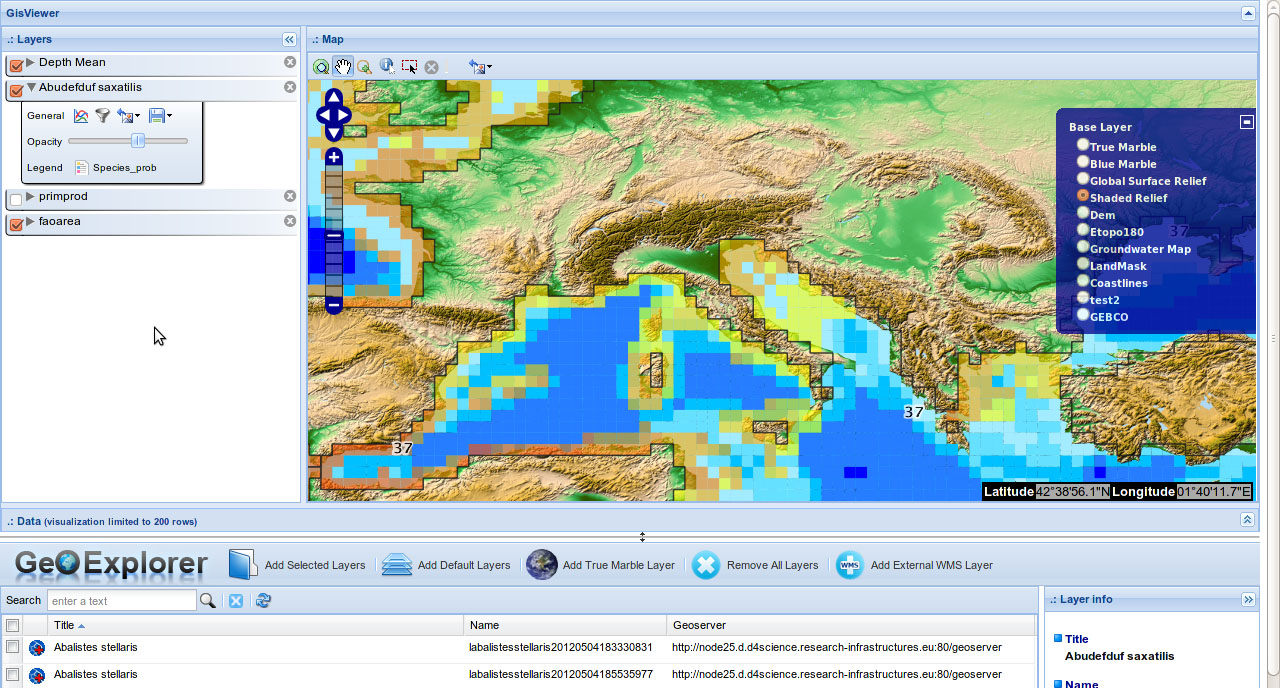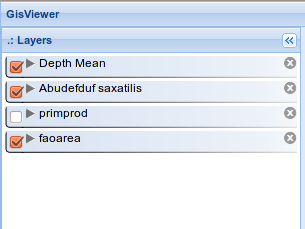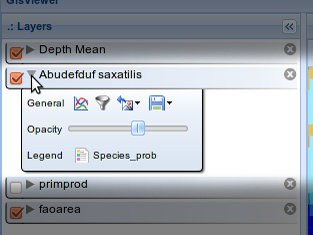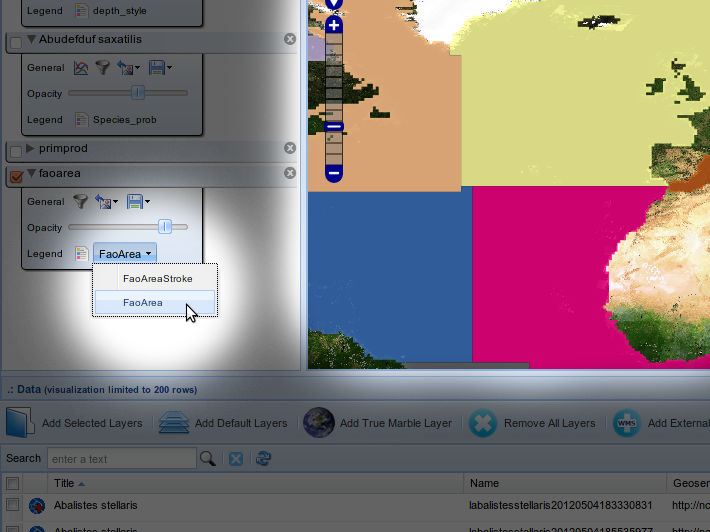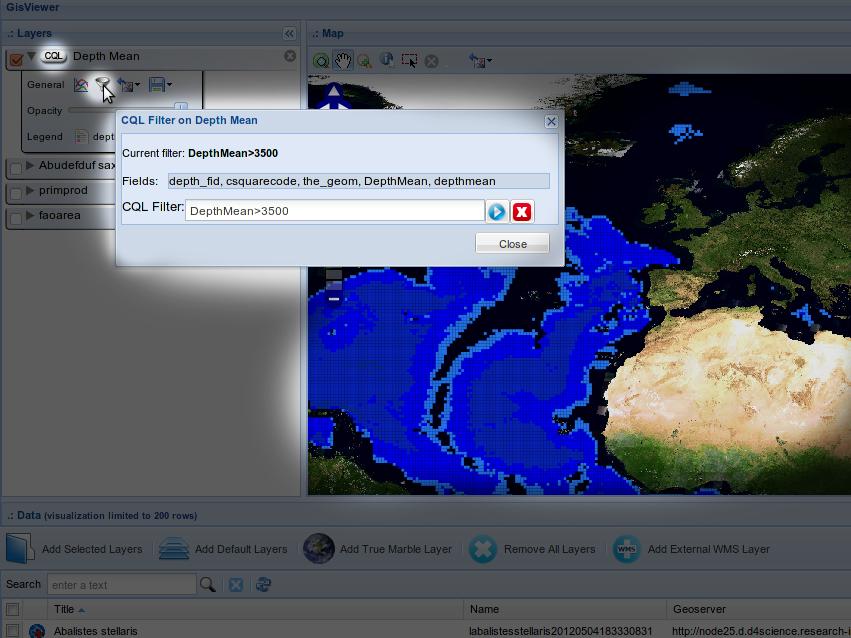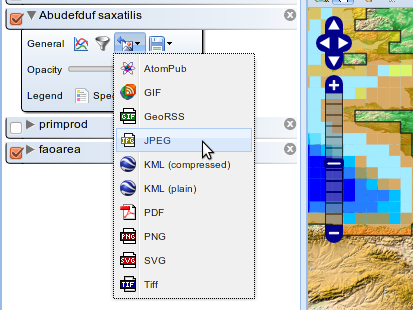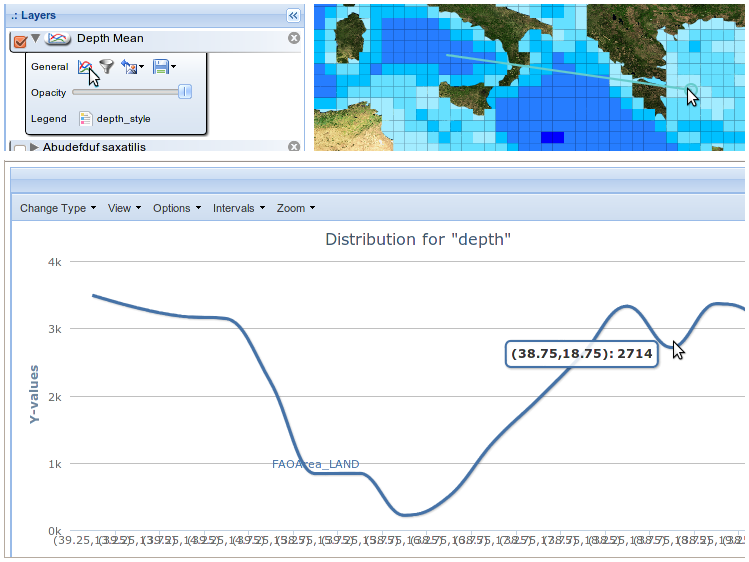Difference between revisions of "GeoExplorer"
| Line 58: | Line 58: | ||
===Layers Panel=== | ===Layers Panel=== | ||
| − | The Layers panel is the container for all layers that users want to analyze in a session study. This panel uses the "overlay" concept to able users to create a personal view map environment. The layers are represented by a dynamic sortable list, where the ordering denotes how the layers are superimposed with each other how they are shown on the map. | + | The Layers panel (Fig. 2) is the container for all layers that users want to analyze in a session study. This panel uses the "overlay" concept to able users to create a personal view map environment. The layers are represented by a dynamic sortable list, where the ordering denotes how the layers are superimposed with each other how they are shown on the map. Again, the layers can be selectively hidden/shown to smart focus on a different layers subset. |
| + | |||
| + | |||
| + | Each layer has integrated toolbar which allow different operations. This toolbar can be separately open for each layer, in order to have more flexibility (fig. 3). | ||
| + | |||
| + | |||
| + | From the layer tools it's possible to perform: | ||
| + | * Setting of layer opacity; | ||
| + | * Selection of an alternative layer style, if exists (fig. 4); | ||
| + | * Making of a CQL filter to display on the map (fig. 5); | ||
| + | * Saving a layer snapshot into the workspace or exporting in tha local space (fig. 6); | ||
| + | * Get a transect function on the layer by specifying a line on the map (fig. 7) | ||
| − | |||
<gallery widths=200px perrow=6> | <gallery widths=200px perrow=6> | ||
| − | File:GeoExplorer_LayersPanel.png| | + | File:GeoExplorer_LayersPanel.png|Fig. 2 - Layers Panel |
| − | File:GeoExplorer_LayerTools.png| | + | File:GeoExplorer_LayerTools.png|Fig. 3 - Layer Tools |
| − | File:GeoExplorer_LayerStyles.png| | + | File:GeoExplorer_LayerStyles.png|Fig. 4 - Layer styles selection |
| − | File: | + | File:GeoExplorer_Cql.png|Fig. 5 - Example of CQL filter on depth mean |
| − | File: | + | File:GeoExplorer_SaveImage.png|Fig. 6 - Layers Panel |
| − | + | file:GeoExplorer_Transect.png|Fig. 7 - Layer transect operation | |
</gallery> | </gallery> | ||
| + | |||
===Map Panel=== | ===Map Panel=== | ||
===Data Panel=== | ===Data Panel=== | ||
| + | |||
| + | |||
| + | File:GeoExplorer_BaseLayers.png|Fig. 7 - Layers Panel | ||
Revision as of 14:34, 26 June 2012
The GeoExplorer Portlet is a web application that allows users to interactive navigate, organize, analyze, search and discovery internal or external GIS Layers. GeoExplorer Portlet operating on a GeoNetwork instance in order to discover layers residing on a distributed e-Infrastructure.
Contents
Overview
The GeoExplorer Portlet provides the following facilities:
- Internal layers exploration (preview, sorting, filtering, multi-selecion);
- Interactive layers visualization on a Geospatial Map (zoom & pan);
- Visual correlation analysis of several overlying layers;
- CQL visual Filter of one or more layers;
- Tabular spatial data retrieval of one or more layers;
- Transect layers analysis;
- Default Base Layers visualization (TrueMarble, GEBCO, relief, and so on);
- External WMS Layer management;
The webapp is partitioned into two logical components: the GeoExplorer area and the GisViewer area.
GeoExplorer Component
The GeoExplorer component offers an analytic view of all layers discovered by GeoNetwork. It consists in two panels: a tabular paging view of the layers (fig. 1), and a layer details contextual panel (fig. 2). The table exposes a summary of layers metadata, as the layer title, name and url of the Geoserver that stores this layer.
It's possible to:
- interactive move around the pages;
- operate a filter and sorting to search for a given layer;
- select one or more layers to show in the GisViewer;
- obtain details on demand for a selected layer (layer image preview, name, title, full name and so on);
To add a layer users can click on the AddLayer button ![]() in the table, to add more selected layers (by checkboxes) users can click on the "Add Selected Layers" button (located on the top of the table).
in the table, to add more selected layers (by checkboxes) users can click on the "Add Selected Layers" button (located on the top of the table).
Note: the layers are loaded by a csw global query on the GeoNetwork server; this query can take some minutes, therefore a cache is used for offer a rapid layers exploration. This cache is updated each 30 minutes, but it's possible to operate an "hard refresh" (by the update button ![]() on the top) to force reload.
on the top) to force reload.
GisViewer Component
The GisViewer is a widget based on a map container for the layers chosen by user on the GeoExplorer. The philosophy of the GisViewer is that each layer can have a spatial representetion on a map, and more layers can be overlapped each other in several ways.A graphical map-based representation is crucial for abling users to analyze layers spatial data and obtain hidden information, thus many usable layer tools have been developed for user interaction.
Initially the GisViewer is a collapsed panel located on the top. By adding one ore more layers from the GeoExplorer Panel the Gisviewer Panel automatically expand to show opened layers. Howhever it's possible at any time to expand or collapse the panel, by the Expand/Collapse button ![]() . Also the panel can be horizontally resized as desired by the horizontal line between GeoExplorer and GisViewer Panels.
. Also the panel can be horizontally resized as desired by the horizontal line between GeoExplorer and GisViewer Panels.
The GisViewer panel consists in three sub-panels: Layers Panel, Map Panel and Data Panel.
Layers Panel
The Layers panel (Fig. 2) is the container for all layers that users want to analyze in a session study. This panel uses the "overlay" concept to able users to create a personal view map environment. The layers are represented by a dynamic sortable list, where the ordering denotes how the layers are superimposed with each other how they are shown on the map. Again, the layers can be selectively hidden/shown to smart focus on a different layers subset.
Each layer has integrated toolbar which allow different operations. This toolbar can be separately open for each layer, in order to have more flexibility (fig. 3).
From the layer tools it's possible to perform:
- Setting of layer opacity;
- Selection of an alternative layer style, if exists (fig. 4);
- Making of a CQL filter to display on the map (fig. 5);
- Saving a layer snapshot into the workspace or exporting in tha local space (fig. 6);
- Get a transect function on the layer by specifying a line on the map (fig. 7)
Map Panel
Data Panel
File:GeoExplorer_BaseLayers.png|Fig. 7 - Layers Panel