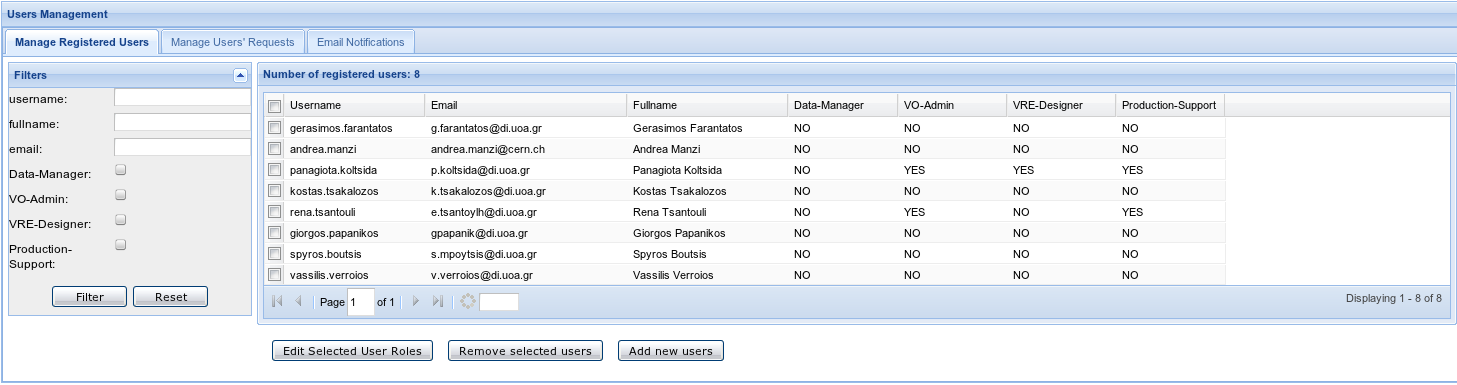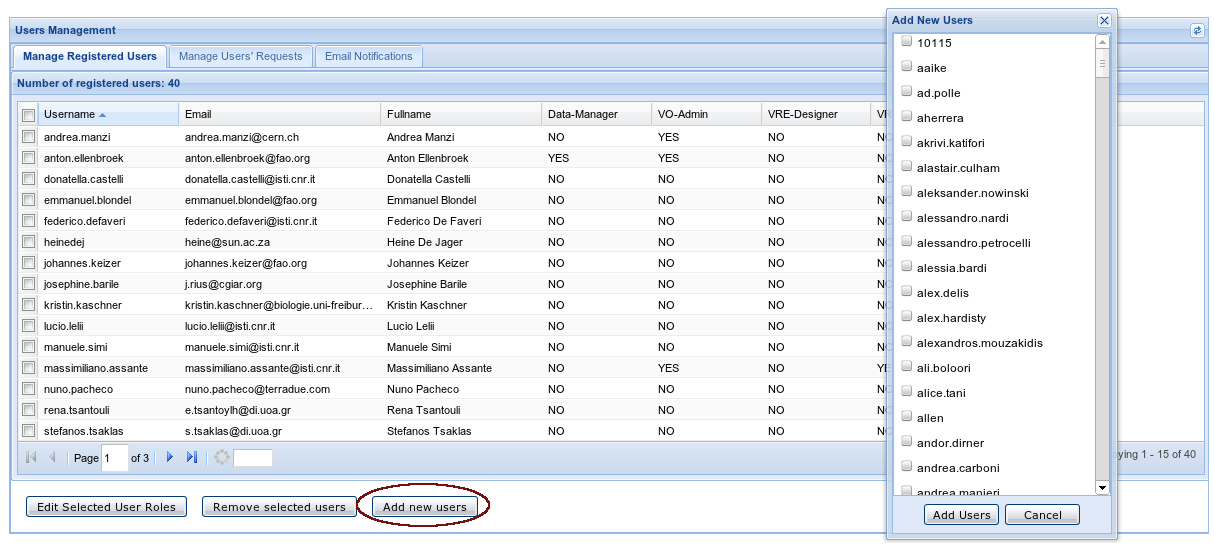Difference between revisions of "Users' Management"
From Gcube Wiki
| Line 18: | Line 18: | ||
** If there are no requests for registration a information message appears. You can click on the <font color="blue">"Refresh"</font> button in order to check for new requests. [[Image:UsersMgmtNoReqs.png]] | ** If there are no requests for registration a information message appears. You can click on the <font color="blue">"Refresh"</font> button in order to check for new requests. [[Image:UsersMgmtNoReqs.png]] | ||
| − | * The third tab - '''''Email Notifications''''' - is for sending either automated emails or by writing your | + | * The third tab - '''''Email Notifications''''' - is for sending either automated emails by loading any of the available templates or not automated by writing your subject and body message to all registered users of the current VO/VRE.<br> [[Image:EmailNotPanel.png]] |
** You can load any of the available templates, make some changes if needed, and send the email by clicking on the <font color="blue">"Send"</font> button.<br> [[Image:EmailNotPanelLoadTmp.png]] | ** You can load any of the available templates, make some changes if needed, and send the email by clicking on the <font color="blue">"Send"</font> button.<br> [[Image:EmailNotPanelLoadTmp.png]] | ||
** You can write an email in HTML format by using the rich editor that is provided | ** You can write an email in HTML format by using the rich editor that is provided | ||
** You can save the resistered users' names and their emails to an external file at your desktop by clicking on the icon placed at the upright corner of the panel. This is show at the image below.<br>[[Image:EmailNotPanelToolTip.png]] | ** You can save the resistered users' names and their emails to an external file at your desktop by clicking on the icon placed at the upright corner of the panel. This is show at the image below.<br>[[Image:EmailNotPanelToolTip.png]] | ||
Revision as of 15:08, 4 January 2010
The Users Management Portlet provides the functionality for managing the available users for each VO/VRE and their roles. This portlet can only by accessed by users with the "VO-Admin" role at VO level and with the "VRE-Manager" role at VRE level
This portlet interacts with VOMS in order to retrieve all the available users, their personal information and their roles.
This portlet is divided into 3 main tabs
- The first tab - Manage Registered Users - is for the management of the existing users and their roles. The users that are currently registered to the VO/VRE and their roles are displayed.
- You are able to change any user's roles. This can be done either by right clicking on the user you would like to edit and then click the "edit roles""Edit Roles" option, or by checking the user you would like to edit and click on the "Edit Selected User Roles" button. Notice here that this button is functional only when one user is selected.
A pop-up window appears listing all the available roles and user's current roles.
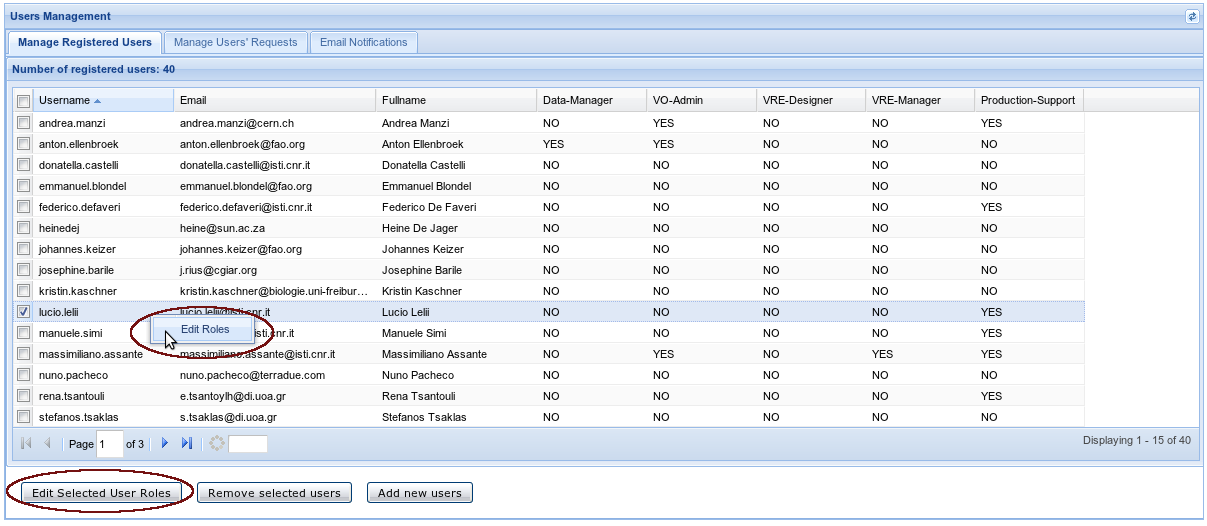
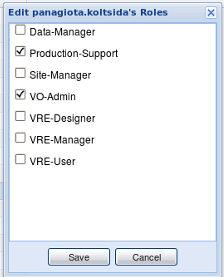
- You can remove any user from the current VO/VRE. Select the users you would like to remove and click on the "Remove Selected Users" button. Confirm the deletion action or click "No" in order no to apply the changes.
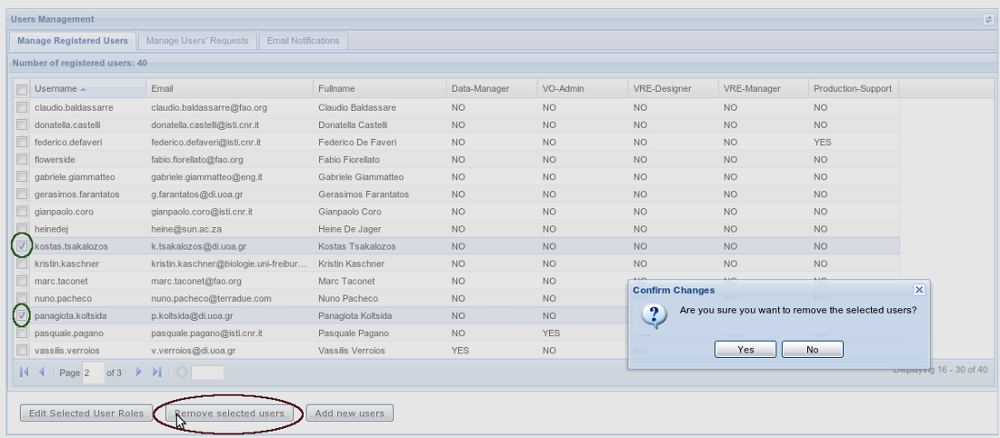
- You can add new users to the current VO/VRE. Click on the "Add new Users" button. A pop-up window appears where you can select which users will be added.
- You are able to change any user's roles. This can be done either by right clicking on the user you would like to edit and then click the "edit roles""Edit Roles" option, or by checking the user you would like to edit and click on the "Edit Selected User Roles" button. Notice here that this button is functional only when one user is selected.
- The second tab - Manage Users' Requests - is for the management of the users' requests for registration. If a user that does not belong to this VO/VRE has requested to be registered to it, his/her name appears at this list and the manager can decide if this user will be added to this VO/VRE or if his/her request will be rejected.
- Users can ask for registration using the login portlet. Then an email is sent to the managers who can approve this request.
- In order to approve some requests you have to select the users you would like to approve and then click on the "Authorize selected users" button.
- After this step you should go to the first tab in order to assign roles to the new users. A message informs the manager about the next required step.
- In order to reject requests you have to select the users you would like to reject and then click on the "Remove selected users" button.

- If there are no requests for registration a information message appears. You can click on the "Refresh" button in order to check for new requests.

- The third tab - Email Notifications - is for sending either automated emails by loading any of the available templates or not automated by writing your subject and body message to all registered users of the current VO/VRE.
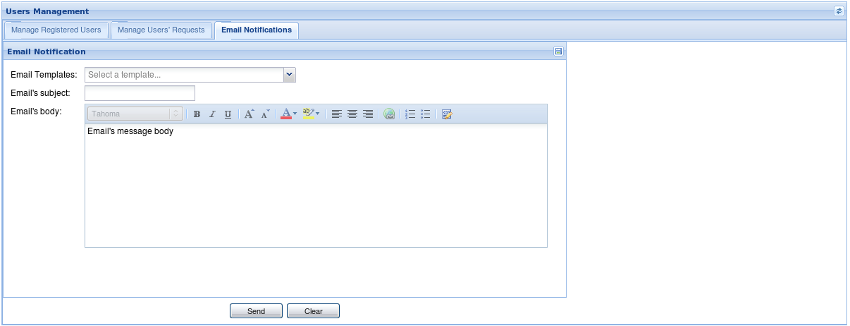
- You can load any of the available templates, make some changes if needed, and send the email by clicking on the "Send" button.
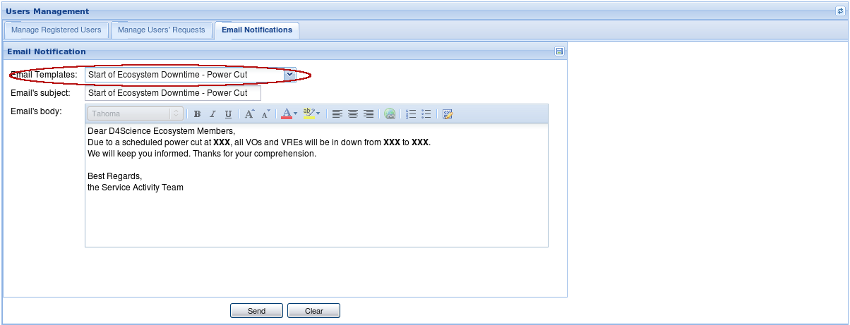
- You can write an email in HTML format by using the rich editor that is provided
- You can save the resistered users' names and their emails to an external file at your desktop by clicking on the icon placed at the upright corner of the panel. This is show at the image below.
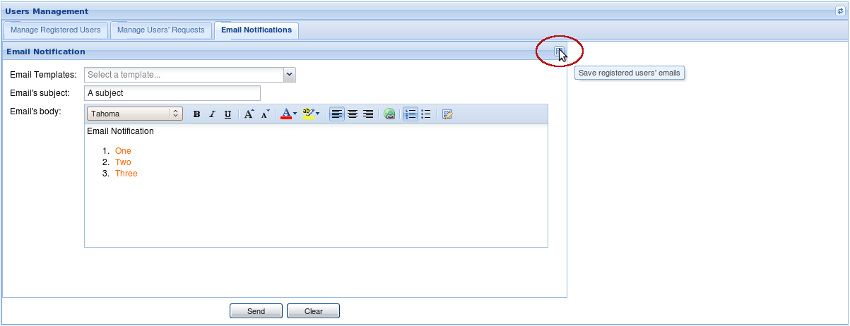
- You can load any of the available templates, make some changes if needed, and send the email by clicking on the "Send" button.