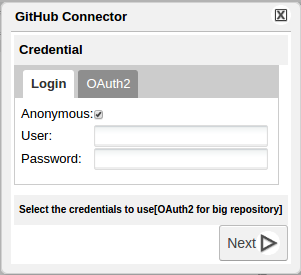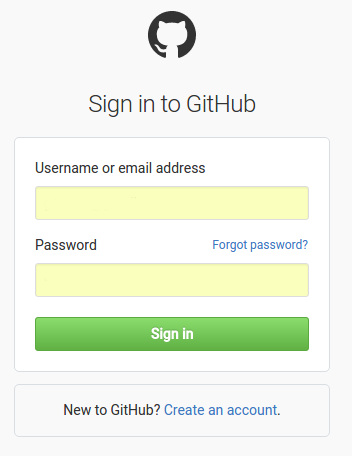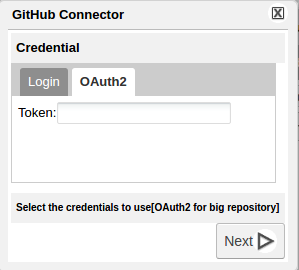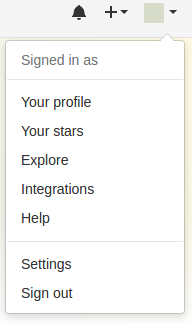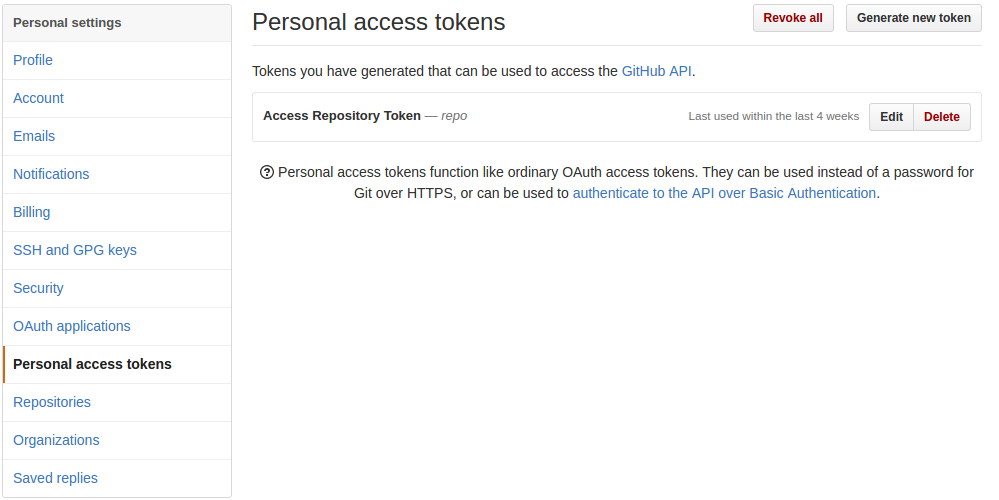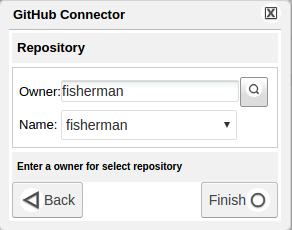Difference between revisions of "GitHub Connector"
From Gcube Wiki
(→Select Repository) |
|||
| (7 intermediate revisions by 2 users not shown) | |||
| Line 2: | Line 2: | ||
||__TOC__ | ||__TOC__ | ||
|} | |} | ||
| − | + | ||
In this guide we describe the GitHub Connector wizard web interface. | In this guide we describe the GitHub Connector wizard web interface. | ||
| Line 10: | Line 10: | ||
== Select Credential == | == Select Credential == | ||
:When the wizard start, you have to enter your GitHub credentials. The types of access are: Anonymous, Login and OAuth2. | :When the wizard start, you have to enter your GitHub credentials. The types of access are: Anonymous, Login and OAuth2. | ||
| − | :Note that in case of large projects only OAuth2 supports downloading | + | :Note that in case of large projects only OAuth2 supports downloading the entire project, and this is generally the preferred way. |
[[Image:GitHubConnector_Credential_Login.png|thumb|center|800px|GitHub Connector, Credential Basic]] | [[Image:GitHubConnector_Credential_Login.png|thumb|center|800px|GitHub Connector, Credential Basic]] | ||
| − | :To access using Login or OAuth2 you must have a GitHub | + | :To access using Login or OAuth2 you must have a GitHub account. In the [//github.com/login GitHub] website you can create one |
[[Image:GitHubConnector_Profile_CreateAccounting.png|thumb|center|800px|GitHub Connector, GitHub Create Accounting]] | [[Image:GitHubConnector_Profile_CreateAccounting.png|thumb|center|800px|GitHub Connector, GitHub Create Accounting]] | ||
| Line 22: | Line 22: | ||
[[Image:GitHubConnector_Credential_OAuth2.png|thumb|center|800px|GitHub Connector, Credential OAuth2]] | [[Image:GitHubConnector_Credential_OAuth2.png|thumb|center|800px|GitHub Connector, Credential OAuth2]] | ||
| − | :If you want to generate a token steps to follow are: | + | :If you want to generate a token, the steps to follow are: |
| − | # | + | # Register and sign in on GitHub web site |
| − | # Go | + | # Go into Settings |
# Generate a Token | # Generate a Token | ||
| Line 36: | Line 36: | ||
[[Image:GitHubConnector_Repository_Selection.png|thumb|center|800px|GitHub Connector, Repository Selection]] | [[Image:GitHubConnector_Repository_Selection.png|thumb|center|800px|GitHub Connector, Repository Selection]] | ||
| − | : | + | :By clicking on Finish, the repository content will be downloaded to the required folder. |
| − | + | ||
| + | == Who uses GitHub Connector == | ||
| + | * [[Statistical Algorithms Importer | Statistical Algorithms Importer]] | ||
<!-- | <!-- | ||
Latest revision as of 14:55, 28 July 2016
In this guide we describe the GitHub Connector wizard web interface.
Overview
GitHub Connector is a wizard to import GitHub project in a specific folder in the user workspace.
Select Credential
- When the wizard start, you have to enter your GitHub credentials. The types of access are: Anonymous, Login and OAuth2.
- Note that in case of large projects only OAuth2 supports downloading the entire project, and this is generally the preferred way.
- To access using Login or OAuth2 you must have a GitHub account. In the GitHub website you can create one
- In the case of OAuth2 you must have a token
- If you want to generate a token, the steps to follow are:
- Register and sign in on GitHub web site
- Go into Settings
- Generate a Token
Select Repository
- After entering the credentials, you have to choose the owner and the name of the repository that you want to download.
- By clicking on Finish, the repository content will be downloaded to the required folder.