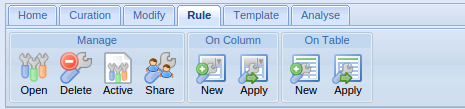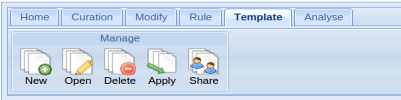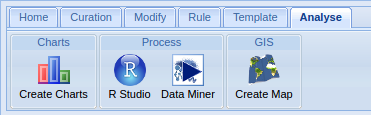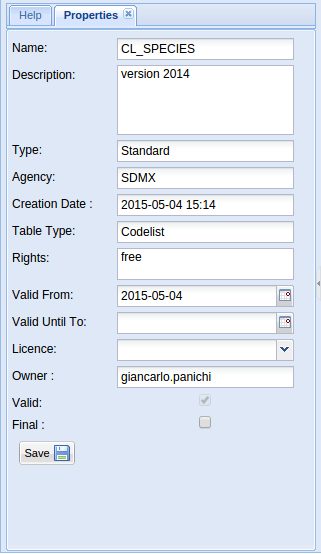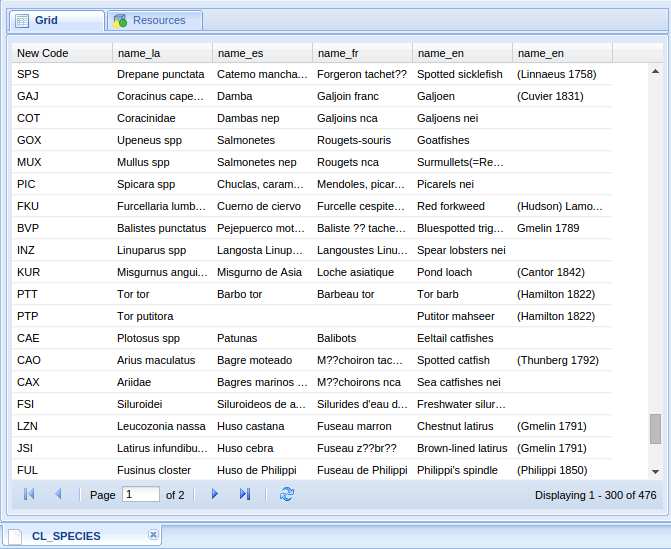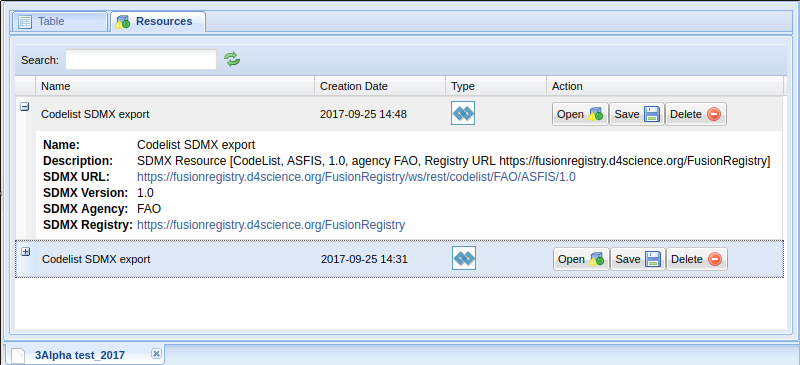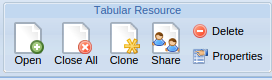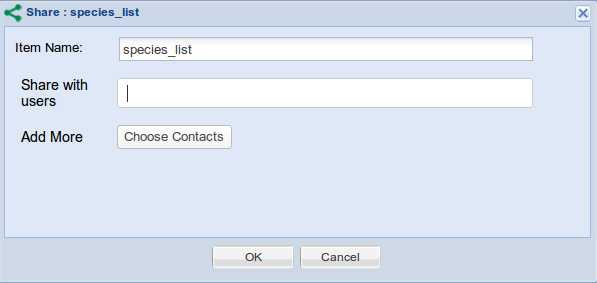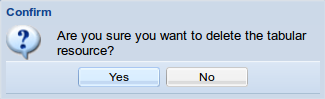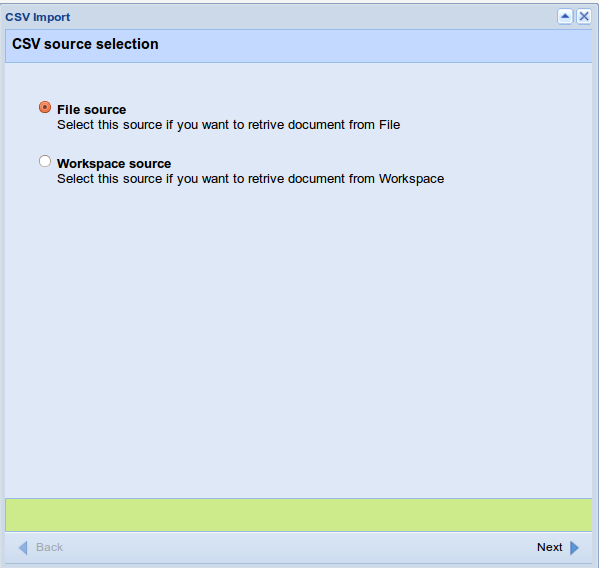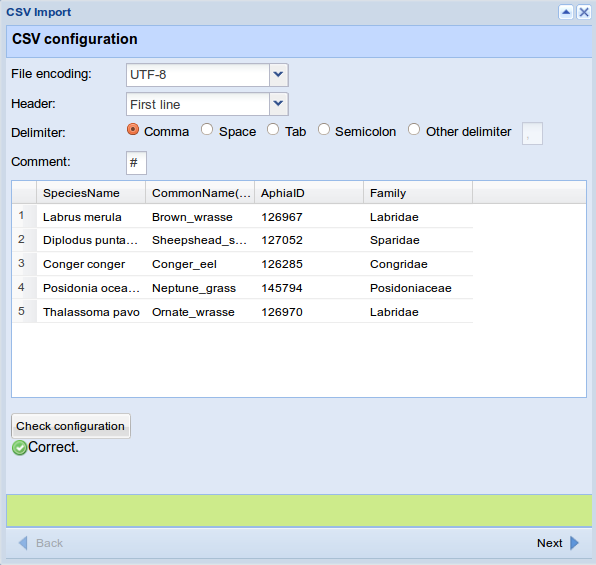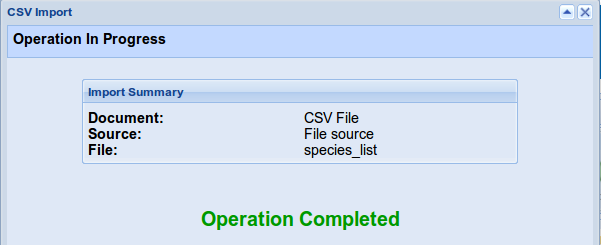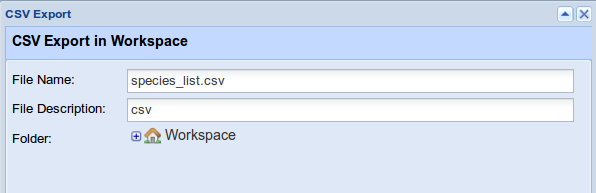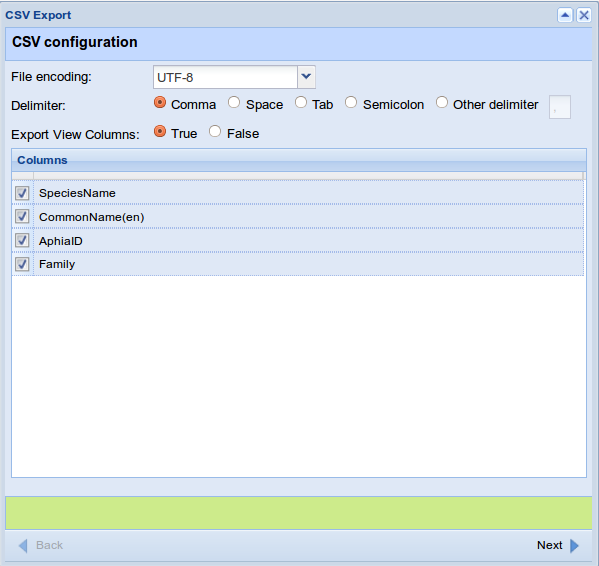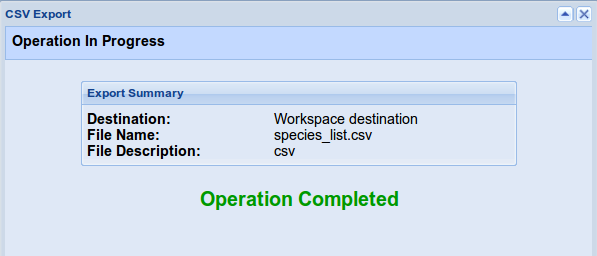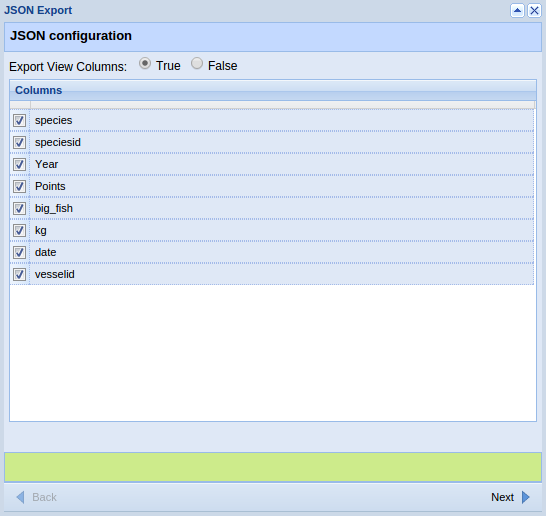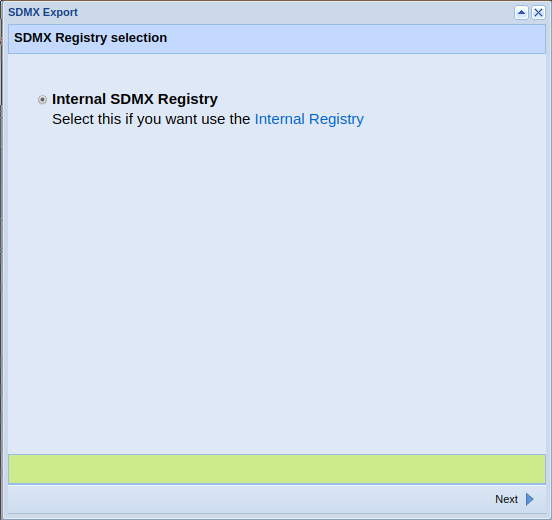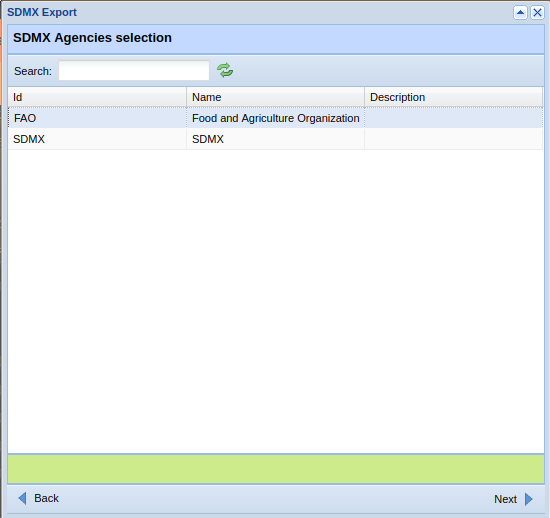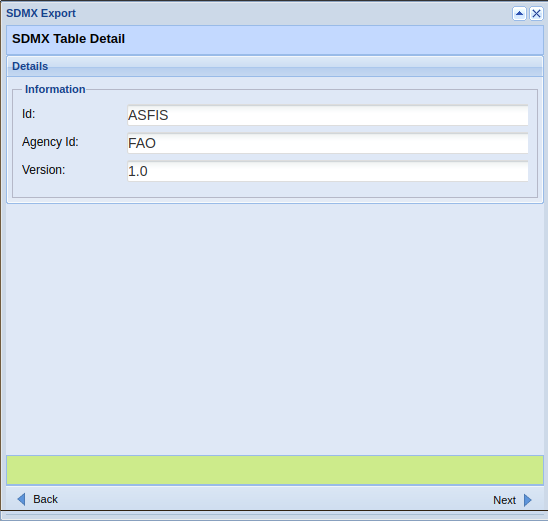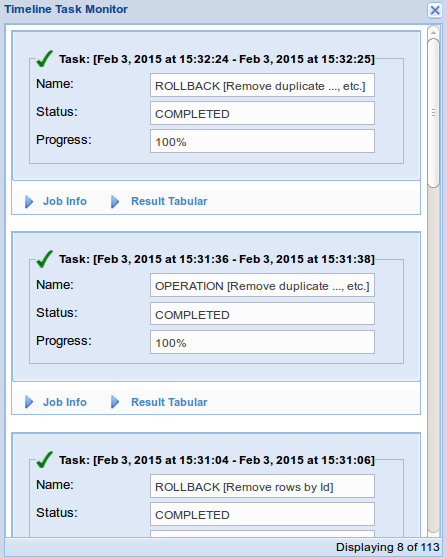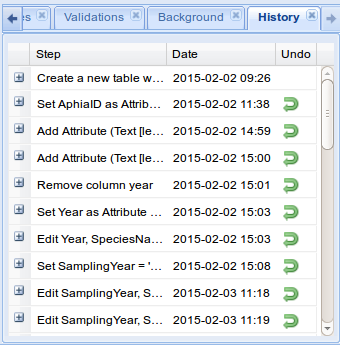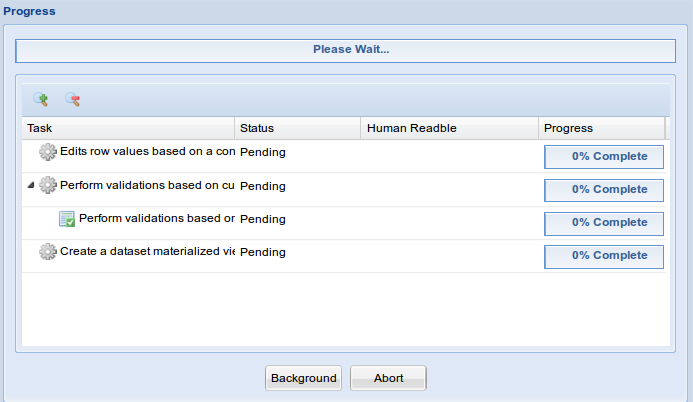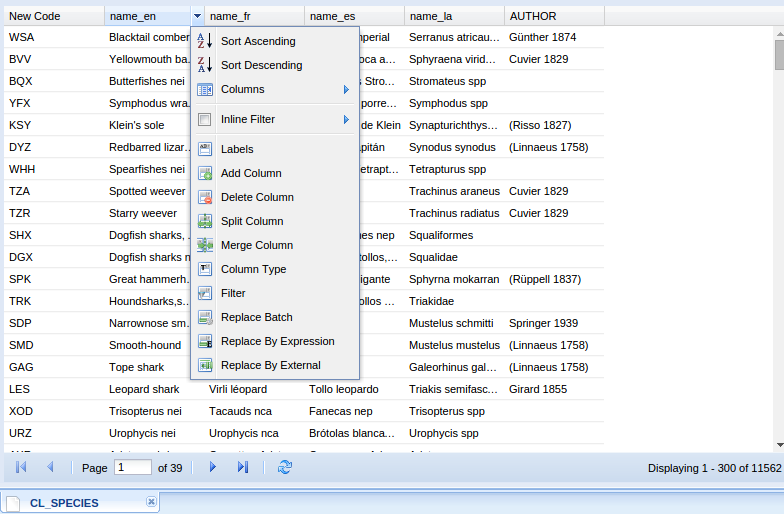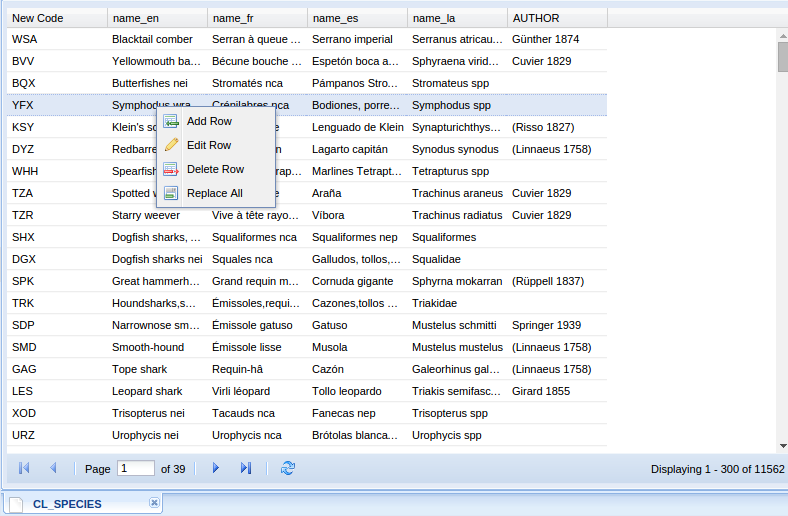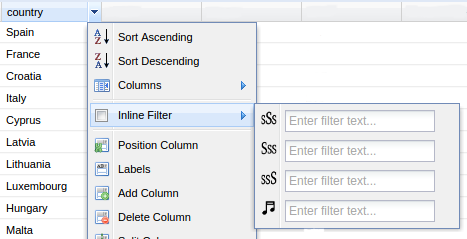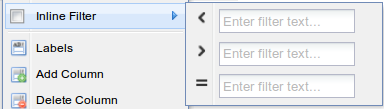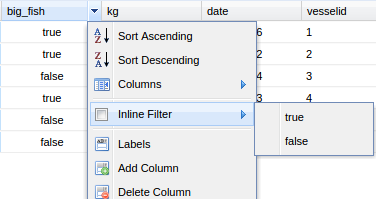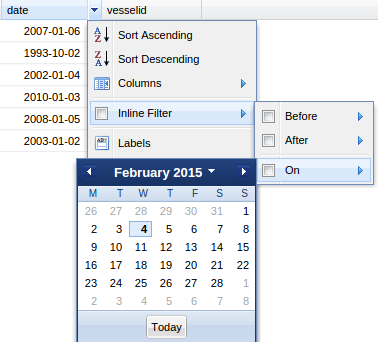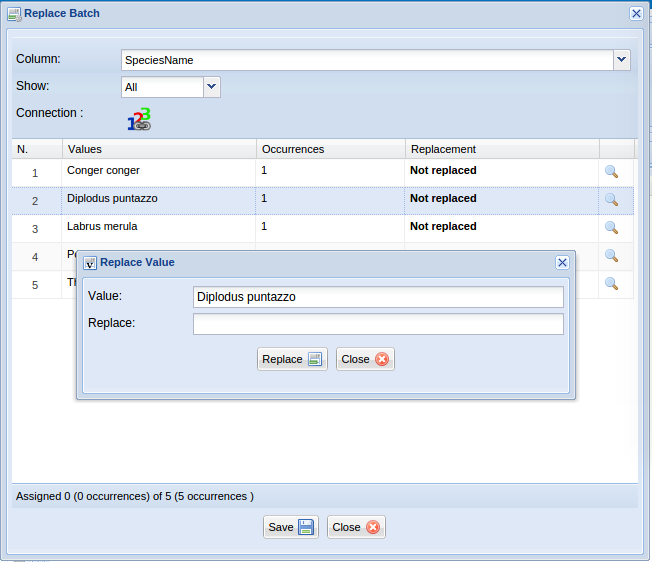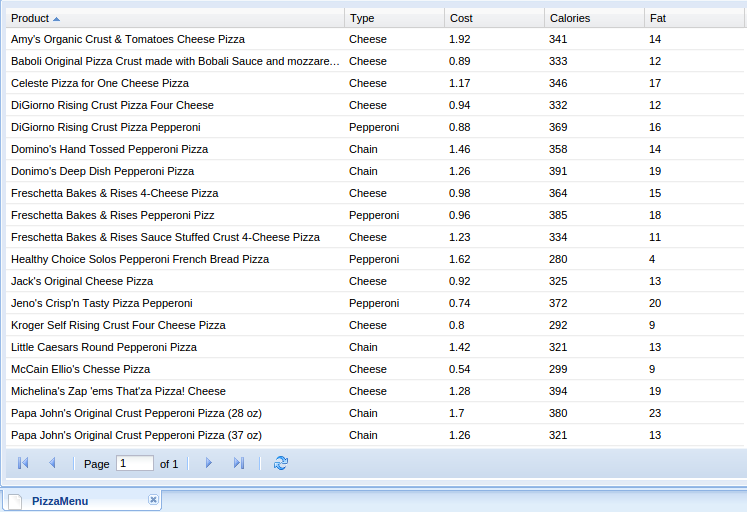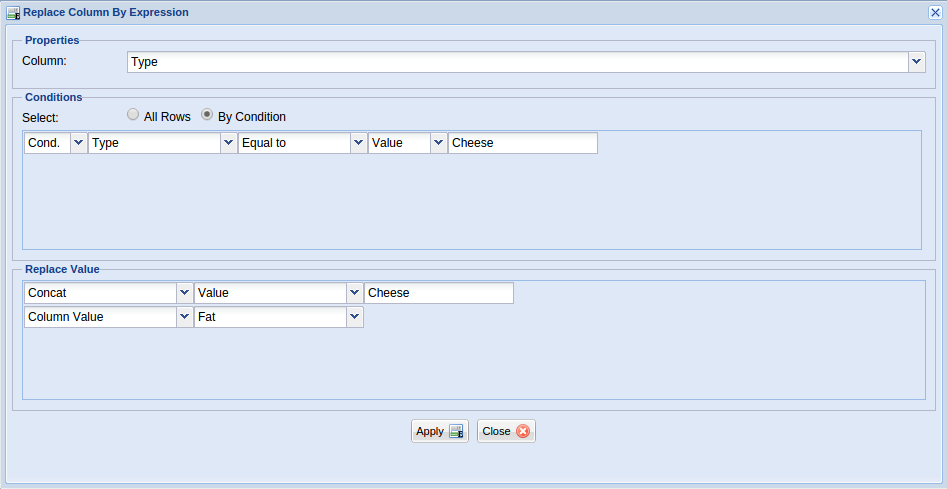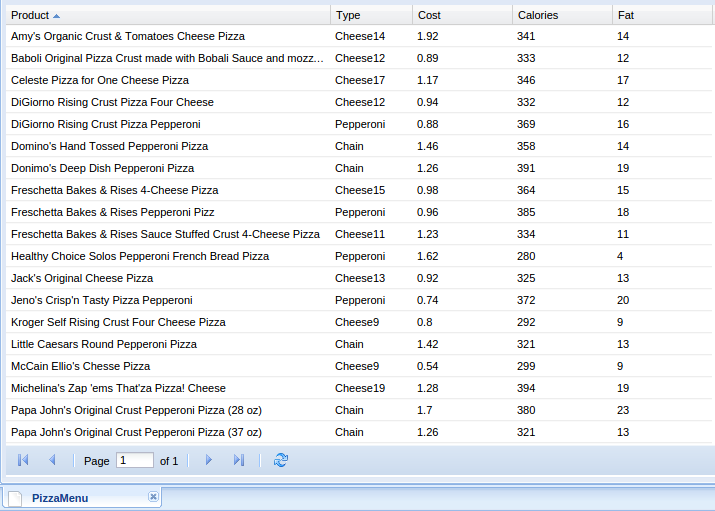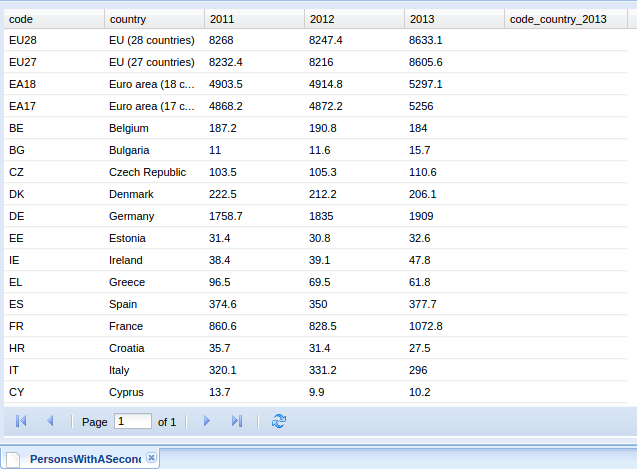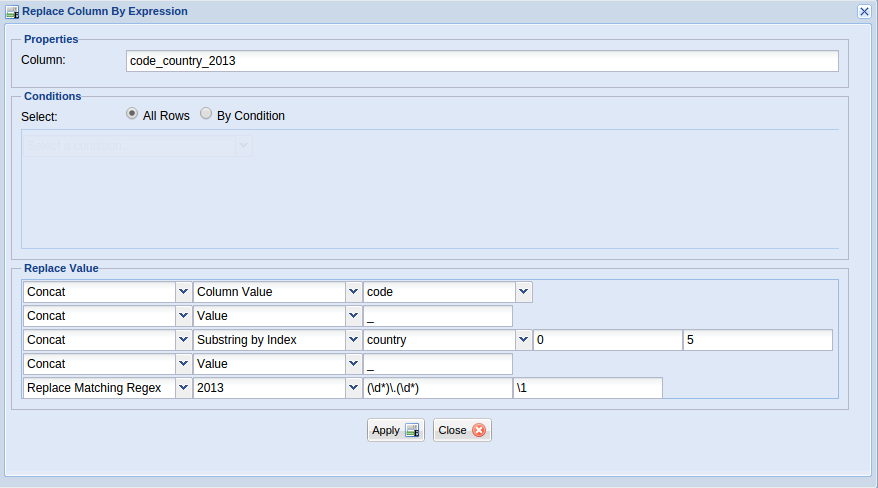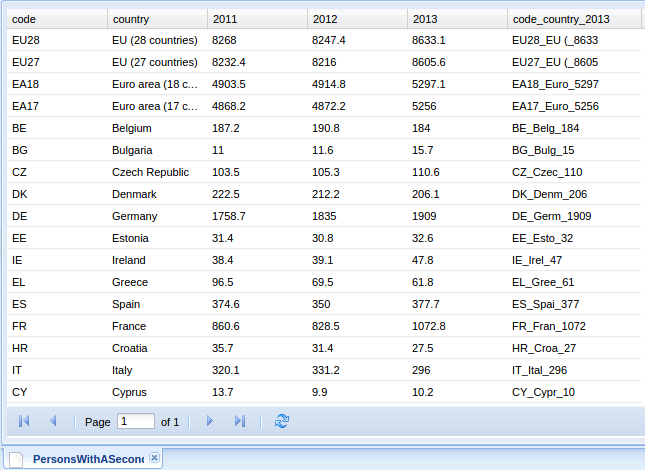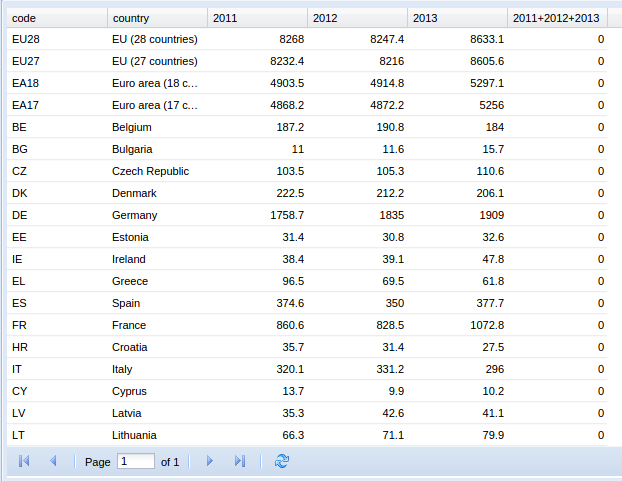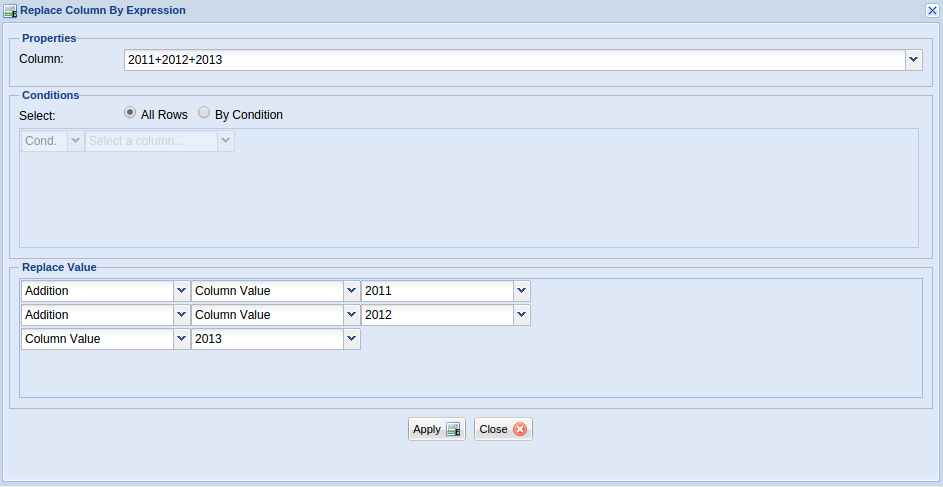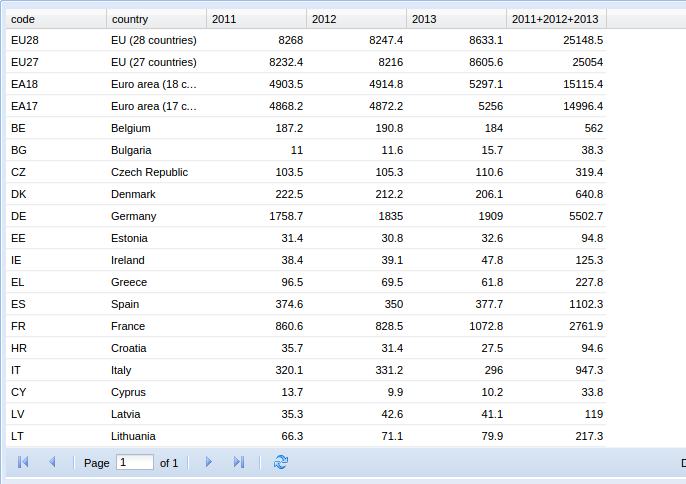Difference between revisions of "Tabular Data Manager: Basic Operations"
From Gcube Wiki
(→SDMX) |
|||
| (21 intermediate revisions by 2 users not shown) | |||
| Line 9: | Line 9: | ||
[[Image:tabular_data_manager_rule.png|frame|center|Tabular Data Manager, Rule tab]] | [[Image:tabular_data_manager_rule.png|frame|center|Tabular Data Manager, Rule tab]] | ||
[[Image:tabular_data_manager_template.png|frame|center|Tabular Data Manager, Template tab]] | [[Image:tabular_data_manager_template.png|frame|center|Tabular Data Manager, Template tab]] | ||
| − | [[Image:tabular_data_manager_analyse.png| | + | [[Image:tabular_data_manager_analyse.png|thumb|center|371px|x115px|Tabular Data Manager, Analyse tab]] |
=== Tools area === | === Tools area === | ||
| Line 17: | Line 17: | ||
=== Main area === | === Main area === | ||
:In the central panel, your active tabular resource is displayed. The picture shows on which tabular resource you are working on as confirmed by the bottom panel. | :In the central panel, your active tabular resource is displayed. The picture shows on which tabular resource you are working on as confirmed by the bottom panel. | ||
| − | [[Image:tabular_data_manager_main1.png|700px|thumb|center|Tabular Data Manager, main area]] | + | [[Image:tabular_data_manager_main1.png|700px|thumb|center|Tabular Data Manager, main area grid]] |
| + | :In addition to tabular resource the user can also view the associated resources using the appropriate tab. | ||
| + | [[Image:tabular_data_manager_resources2.png|700px|thumb|center|Tabular Data Manager, main area resources]] | ||
== Home == | == Home == | ||
| Line 46: | Line 48: | ||
==== Properties ==== | ==== Properties ==== | ||
:The tab properties shows the main characteristics of the activated tabular resource, for example: description, type and owner. | :The tab properties shows the main characteristics of the activated tabular resource, for example: description, type and owner. | ||
| − | [[Image: | + | [[Image:tabular_data_manager_tools1.png|frame|center|Tabular Data Manager, properties]] |
| − | |||
| − | |||
| − | |||
| − | |||
| − | |||
| − | |||
| − | |||
=== Import Menu === | === Import Menu === | ||
| Line 93: | Line 88: | ||
==== SDMX ==== | ==== SDMX ==== | ||
| − | :Users can export tabular resources in SDMX registry, by clicking on the SDMX button of the Export menu. | + | : Users can export tabular resources in SDMX registry, by clicking on the SDMX button of the Export menu. |
| + | : This is a video example for Codelist export: | ||
| + | [[File:TabMan_SDMX_Codelist_Export.zip|TabMan_SDMX_Codelist_Export.zip]] | ||
| + | : For example in the case of Codelist export on registry: | ||
| + | [[Image:TabularDataManagerSDMXCodelistExport1.png|frame|center|Tabular Data Manager, SDMX Codelist Export Select Registry]] | ||
| + | [[Image:TabularDataManagerSDMXCodelistExport2.png|frame|center|Tabular Data Manager, SDMX Codelist Export Select Agency]] | ||
| + | [[Image:TabularDataManagerSDMXCodelistExport3.png|frame|center|Tabular Data Manager, SDMX Codelist Export Info]] | ||
| + | : You can see the result in the Resources section: | ||
| + | [[Image:tabular_data_manager_resources2.png|frame|center|Tabular Data Manager, SDMX Codelist Export Info]] | ||
=== Tasks Menu === | === Tasks Menu === | ||
| Line 126: | Line 129: | ||
=== Inline Filter === | === Inline Filter === | ||
| − | : This functions allows to filter | + | : This functions allows to filter rows with a list of constraints; unlike normal filter, this operation, does not change the values in the table but creates an "in memory" view. |
| + | : For text column allows to filter on text contains ('''sSs'''), text begins ('''Sss'''), text ends ('''ssS'''), soundex algorithm ('''♫''') and combinations of them. | ||
[[Image:tabular_data_manager_inlinefilter_text.png|frame|center|Tabular Data Manager, Inline Filter Text]] | [[Image:tabular_data_manager_inlinefilter_text.png|frame|center|Tabular Data Manager, Inline Filter Text]] | ||
: Note the Inline Filter changes according to the column type. | : Note the Inline Filter changes according to the column type. | ||
| Line 134: | Line 138: | ||
=== Filter === | === Filter === | ||
| − | :Look at [[ | + | :Look at [[Modify_(Tabular_Data_Manager)#Filter|Filter]] section. |
=== Replace Batch === | === Replace Batch === | ||
| Line 145: | Line 149: | ||
[[Image:tabular_data_manager_replacebyexpressionConditionTR1.png|frame|center|Tabular Data Manager, replace by expression simple]] | [[Image:tabular_data_manager_replacebyexpressionConditionTR1.png|frame|center|Tabular Data Manager, replace by expression simple]] | ||
:Set this condition and replace value: | :Set this condition and replace value: | ||
| − | [[Image:tabular_data_manager_replacebyexpressionCondition1.png| | + | [[Image:tabular_data_manager_replacebyexpressionCondition1.png|thumb|800px|center|Tabular Data Manager, replace by expression set condition]] |
:The result is: | :The result is: | ||
[[Image:tabular_data_manager_replacebyexpressionConditionResult1.png|frame|center|Tabular Data Manager, replace by expression result]] | [[Image:tabular_data_manager_replacebyexpressionConditionResult1.png|frame|center|Tabular Data Manager, replace by expression result]] | ||
| Line 153: | Line 157: | ||
[[Image:tabular_data_manager_replacebyexpressionTR1.png|frame|center|Tabular Data Manager, replace by expression tabular resource]] | [[Image:tabular_data_manager_replacebyexpressionTR1.png|frame|center|Tabular Data Manager, replace by expression tabular resource]] | ||
:Set this replace value: | :Set this replace value: | ||
| − | [[Image:tabular_data_manager_replacebyexpressionReplace1.png| | + | [[Image:tabular_data_manager_replacebyexpressionReplace1.png|thumb|800px|center|Tabular Data Manager, replace by expression replace]] |
:The result is: | :The result is: | ||
[[Image:tabular_data_manager_replacebyexpressionResult.png|frame|center|Tabular Data Manager, replace by expression result]] | [[Image:tabular_data_manager_replacebyexpressionResult.png|frame|center|Tabular Data Manager, replace by expression result]] | ||
| Line 159: | Line 163: | ||
;By Integer or Numeric column data type: | ;By Integer or Numeric column data type: | ||
:Let's use the tabular resource below, by '2011+2012+2013' numeric column data type: | :Let's use the tabular resource below, by '2011+2012+2013' numeric column data type: | ||
| − | [[Image:tabular_data_manager_replacebyexpressionArithmeticTR1.png| | + | [[Image:tabular_data_manager_replacebyexpressionArithmeticTR1.png|thumb|800px|center|Tabular Data Manager, replace by arithmetic expression tabular resource]] |
:Set this replace value: | :Set this replace value: | ||
| − | [[Image:tabular_data_manager_replacebyexpressionArithmetic1.png| | + | [[Image:tabular_data_manager_replacebyexpressionArithmetic1.png|thumb|800px|center|Tabular Data Manager, replace by arithmetic expression ]] |
:The result is: | :The result is: | ||
[[Image:tabular_data_manager_replacebyexpressionArithmeticResult1.png|frame|center|Tabular Data Manager, replace by arithmetic expression result]] | [[Image:tabular_data_manager_replacebyexpressionArithmeticResult1.png|frame|center|Tabular Data Manager, replace by arithmetic expression result]] | ||
Latest revision as of 10:44, 5 October 2017
Main interface features
Composition of the interface :
- The interface consists of a top ribbon menu of four tabs (i.e Home, Curation, Modify, Rule, Template and Analyse) which includes the main functionalities of the portlet.
Tools area
- The interface has a left side panel which reports all the informations related to the activated Tabular Resource. In this panel the user, switching on the TAB "Properties", can change the basic informations of the Tabular Resource, visualize the validations result for the latest task executed (using the "Validations" button) or check the resources connected to this tabular resource (i.e. maps, csv files etc.) using the "Resources" button.
Main area
- In the central panel, your active tabular resource is displayed. The picture shows on which tabular resource you are working on as confirmed by the bottom panel.
- In addition to tabular resource the user can also view the associated resources using the appropriate tab.
Home
Tabular Resource Menu
- This section includes basic operations to open, close, delete, investigating the properties and clone your tabular resource.
Open
- A window will show the list of tabular resource available to the user.
- To open your tabular resource you need to click on the Home tab and on the Open button of the Tabular Resource menu.
- A window will appear to show the list of tabular resources already uploaded in your workspace and thus available to be visualized
Close All
- A singular tabular resources can be closed directly in the bottom menu of the central panel (See Figure in Section "Main area"). You can also use the close button on the top of the ribbon menu, Home-> Tabular Resource, which allows to close all the open tabular resources in you working environment.
Clone
- You can create one or more copies of your tabular resource using the Clone button in the Tabular Resource menu.
- Users can decide sharing their own tabular resources by using the Share button in the same Menu. This button will be active only on the opened tabular resource. The person receiving the shared tabular resource, will automatically have it in the Tabular Data Manager repository.
Delete
- It is possible to delete your tabular resources using the button Delete on the Tabular Resource menu of the Home tab. The resource will not be available into your workspace anymore. A po-up window will appear to confirm the operation.
Properties
- The tab properties shows the main characteristics of the activated tabular resource, for example: description, type and owner.
Import Menu
CSV
- Users can import their file in .csv format, by clicking on the CSV button of the Import menu.
- The user can specify using a pop-up window the file source. There are two possibilities: File source, if you want to retrieve your files from your local computer or Workspace, if you want to retrieve them from your workspace.
- After, several pop-up windows will appear for both file configuration and detail.
- A final pop-up window will inform you when the file is successfully imported
SDMX
- Users can import tabular resources from SDMX registry, by clicking on the SDMX button of the Import menu.
Export Menu
CSV
- Users can export their file in a .csv format, by clicking on the CSV button in the Export menu.
- Using a pop-up window, the user specifies the folder into the workspace where the file will be saved. From the workspace the file can be downloaded in local.
- A pop-up windows will help you to configure your file for the export.
- A final pop-up window will inform you the success of the export procedure.
JSON
- Users can export their file in a .json format, by clicking on the JSON button in the Export menu.
SDMX
- Users can export tabular resources in SDMX registry, by clicking on the SDMX button of the Export menu.
- This is a video example for Codelist export:
File:TabMan SDMX Codelist Export.zip
- For example in the case of Codelist export on registry:
- You can see the result in the Resources section:
Tasks Menu
Timeline
- This button displays all the operations performed on the active tabular resource. It gives information on the type, the status and the progress of the operation in case some of them are still on course.
Background
- Users can run multiple operations and leave them in the background while working with other tabular resources.
History Menu
- The history menu registers all the operation you performed in the file. The user can decide to go back until the original is not recovered.
History
- Records of all the operation executed on the table. The user can sort ascending or descending the operations and decide which one to visualize.
Undo
- This button allows to recover the previous version of the file by annulling the executed operations
Grid Menu
- A column and a context menu, are available directly on your tabular resource. By using the column menu, which appear in each column header, you can access to the main functionalities, present in the tabs of the ribbon bar (see image in the section Column Menu). On the other hand, the right click on the cell allows to execute basic operations (see image of the section Contex Menu)
- Example of the Grid Header Column Menu
- Example of the Context Menu
Inline Filter
- This functions allows to filter rows with a list of constraints; unlike normal filter, this operation, does not change the values in the table but creates an "in memory" view.
- For text column allows to filter on text contains (sSs), text begins (Sss), text ends (ssS), soundex algorithm (♫) and combinations of them.
- Note the Inline Filter changes according to the column type.
Filter
- Look at Filter section.
Replace Batch
- This functions has a duplex utility: the user can replace the cells that have been identified with errors in previous operations or can replace all at once the cells that match the criteria selected.
Replace by Expression
- By simple condition
- There is the possibility to replace column values by expression. Let's use the tabular resource below, by 'Type' column:
- Set this condition and replace value:
- The result is:
- By Text column data type
- Let's use the tabular resource below:
- Set this replace value:
- The result is:
- By Integer or Numeric column data type
- Let's use the tabular resource below, by '2011+2012+2013' numeric column data type:
- Set this replace value:
- The result is: