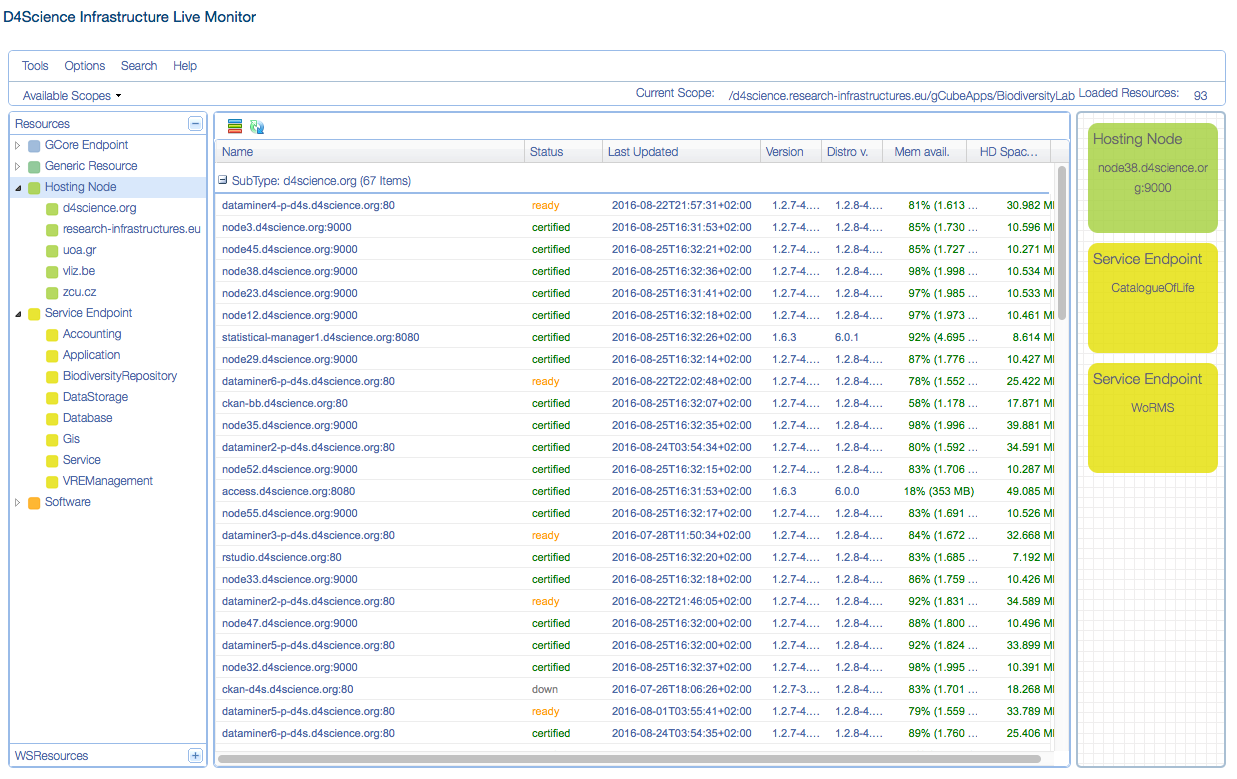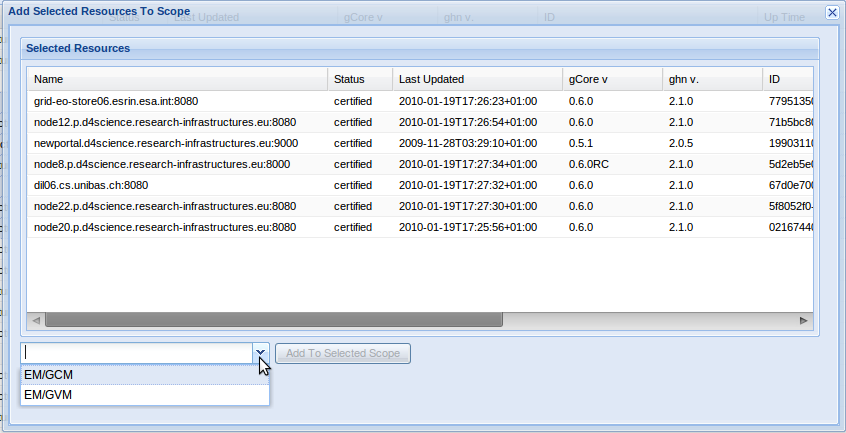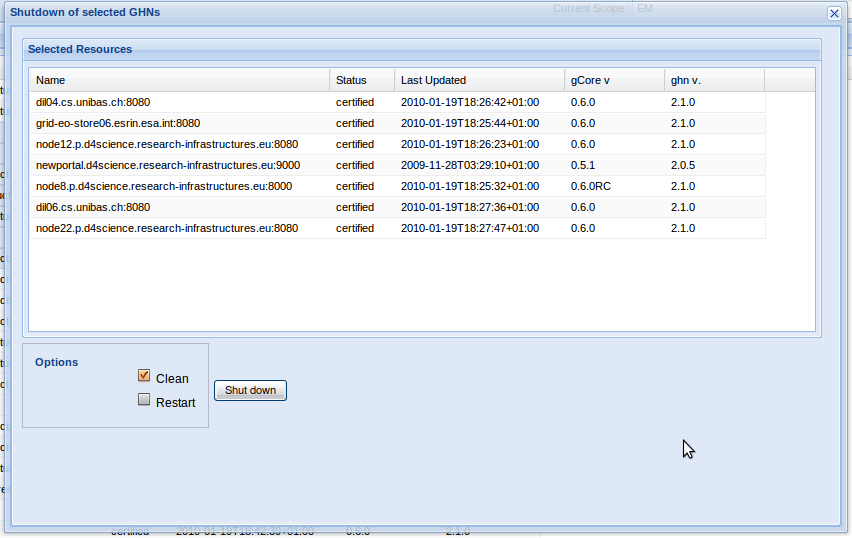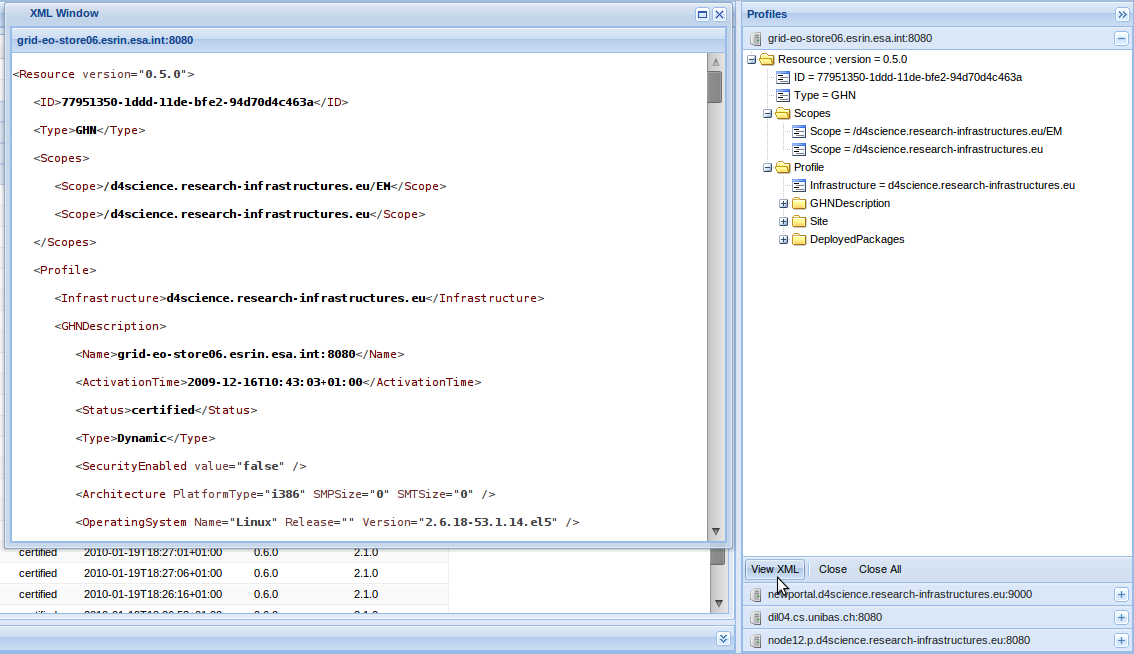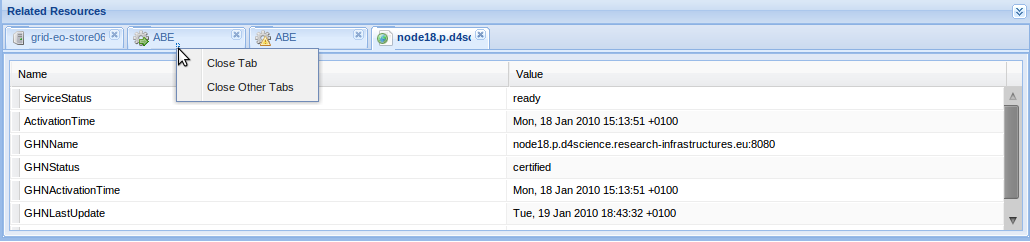Resource Management
Contents
Resource Management: Infrastructure Monitor
This application lets administrator users to manage resources providing the basic functionalities to access and modify their data information. The interface has 5 main sections:
Dimensions of the former 4 panels are customizable by drag-and-dropping their borders. It's also possible to collapse them by clicking their upper right button;
This section allows browsing of resources, accessing main resources categories and sub categories. Sub categories are retrieved dynamically using these resource properties:
Resources
|----GCore Endpoint | |----Service Class | |----Generic Resource | |----Secondary Type | |----Hosting Node | |----Site | |----Service Endpoint | |----Category | |----Software | |----Service Class |
WSResources
|----Service Class
|----Service Name
A click on a resource category forces the portlet to show the list of available resources of that category for the current scope in the Resource List panel.
Resource List
This section provides a list of all accessible resources of the selected category/subcategory (see Resource Navigation) in the current scope.
Displayed columns are different for every category. It is also possible to hide/show columns by enabling/disabling them from the menu available in the column headers.
Ordering options are available for every column in the same menu.
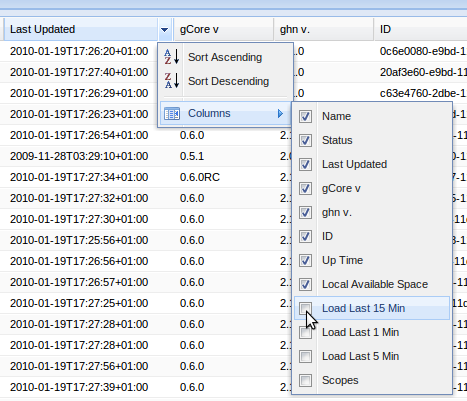
Right-clicking on selected resource(s) users can access to a contextual menu which provides different operations depending on the selected category. Available operations are :
- Retrieve Profile : shows the selected resource(s) profile(s) in the Profiles panel;
- Find Related Resources : shows the selected resource(s) related information in the Related Resource panel;
- Add To Scope : shows the form which lets users to add selected resource(s) to an accessible scope;
- Remove From Scope : removes the selected resource(s) from the current scope;
- This operation removes the selected resource(s) from the selected scope(s) by modifying his profile. If a resource isn't published in any other scope, this operations causes the complete deletion of that resource from the Information System. Please note that it's not possible to remove a resource from an Infrastructure level scope.
- Edit : shows the form which lets users to edit details of a specified resource;
- The shown form depends on the selected resource's category. A check is performed during the insertion of specified fields to prevent an incorrect editing. In the example below the field "body" of a Generic Resource doesn't contain a correct XML text, so the form higlights it specifing that the constrain is not satisfied.
-
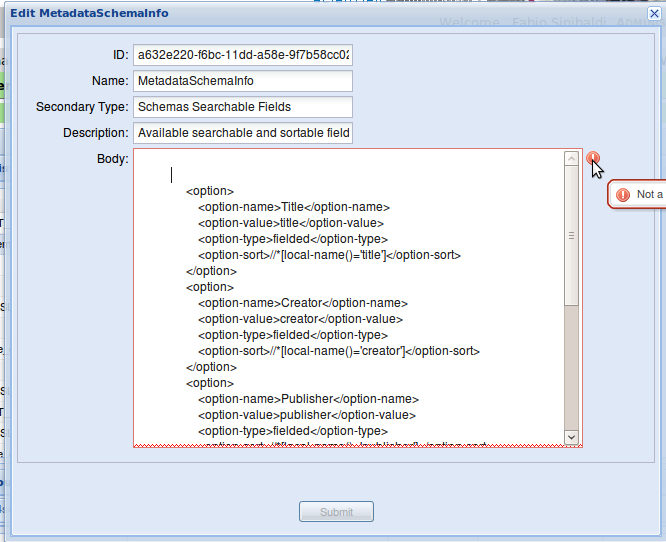
- New : shows the form which lets users to create a new resource of the selected category;
- The shown form depends on the selected resource's category. A check is performed during the insertion of specified fields to prevent an incorrect editing. In the example below is shown the form to register a new Software and empty mandatory fields are highlightened.The software archive of Software to be registered can be specified either by inserting a local path in the user's computer or by inserting its url.
-
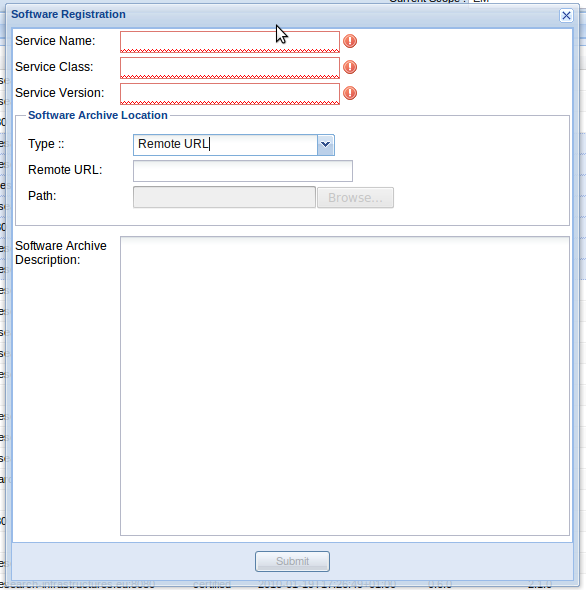
- Delete : deletes the selected resource(s) from the Information System;
- This operation causes the deletion of the selected resource(s) from the current scope and recursively from all of it's underlying scopes. If the resource(s) are published in other scopes of an upper or same level of the current scope this operation is implemented as a set of calls to Remove From Scope operation to prevent the cancellation from those scopes.
- Ban : shows the form which lets users to create custom filters to ban resources;
- The form is divided in 3 main sections:
- The "Select filter level" part shows the selected resource's profile structure to let people specify which tag(s) must be evaluated by the filter.
- The center part lets users define the kind of condition to be evaluated by the filter. A newer condition is defined by pressing the "Add filter" button. The "Remove filter" button allows user to delete the selected filter from "Filter summary" grid.
- The "Filter summary" part shows the condition(s) already defined by the user, which will form the ban filter.
- The filter is actually submitted to the system in the current scope after pressing the "Submit Filter" button.
-
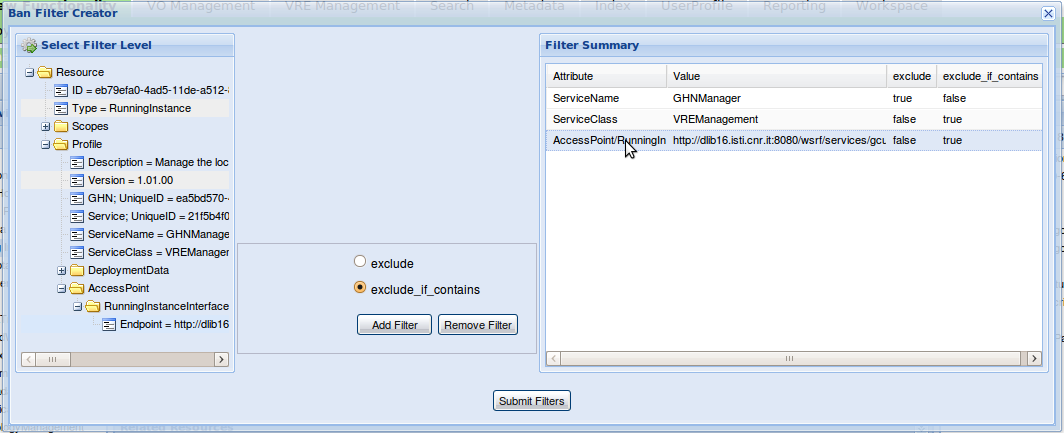
- Shut Down : shows the form which lets users to shut down the specified gCube Hosting Node(s);
- Deploy : shows the form which lets users to deploy specified Software(s) to one or more gCube Hosting Nodes;
Profiles
This Panel shows a set of profiles as requested by the user. Each Profile panel shows the name of the related resource as header, and allows users to brows within the related profile structure by showing it as a tree. In the bottom of the panel there are 3 buttons:
- Close : closes the current profile.
- Close All : closes every profile;
- View as XML : opens a popup containing an XML formatted text view of the current profile.
Related Resources
This panel shows related information about one or more specified resources. Depending on the category of the resource, the kind of information displayed is different :
- Hosting Node : list of information about all Running Instances running in the specified node;
- Generic Resource : not available;
- Service Endpoint : not available;
- Software : list of information about deployed instances of the specified Software;
- GCore Endpoint : information about the selected Running Instance's gCube Hosting Node and Software;
- WSResource : same information of Running Instance, based upon the one which published the selected WSResource;
Each related resources tab panel displays as its header the name of the selected resource on which the "Find related resources" operation has been performed, and its icon. Users can close each tab either by pressing the "X" icon on it, or selecting the "Close Tab" option from the context menu on the header of the tab itself. From the same context menu users can choose the option "Close All Tabs" to close every tab in this section.
Main Menu
Main Menu provides a set of menus to perform the operations below:
- Find : shows a profile by providing its resource's unique ID;
- Refresh : forces refresh of a part/ all the portlet interface information;
- Create : shows a form to create a specific kind of resource;
The scope combobox is available only in stand alone mode, and lets users to change the current scope for general monitoring purpose. Please note that changing a scope forces a complete refresh of all displayed information in the portlet.
The "Current scope" text field displays the current scope in which the portlet is operating, and the "Resources List" field displays informations about the status of Resources List part.
Configuration
The portlet is intended to operate in 2 different modes:
- In portal mode
In this state the portlet offers the entire set of possible operations on resources but it allow access to only the scope related to user's portal session.
- Stand alone mode
In this state the portlet offers the possibility to access all available scopes, but it's not possible to make any changes to resources.
The configuration is done by editing the config file config/config.properties and setting the values "true|false" to the mode labels. Please note that this file is loaded by the application at start-up time, so you need to restart it after editing the file, to let the modifications affect the portlet's behaviour.
Scopes
To let the portlet manage new INFRASTRUCTURES and VO scopes , you should edit the xml/scopedata.xml file by putting new scopes description as described in the Configuring Infrastructure Viewer section of the Monitor System documentation.