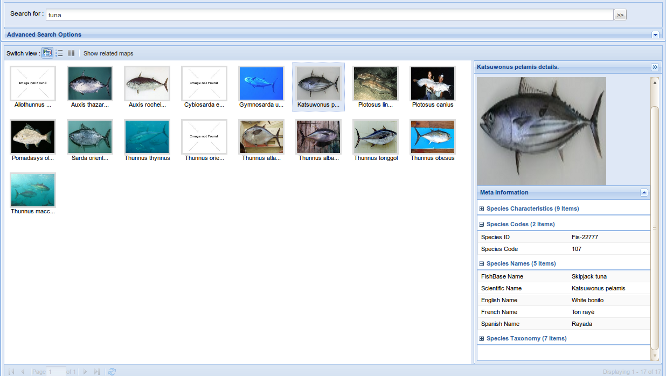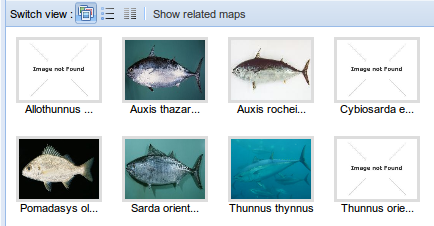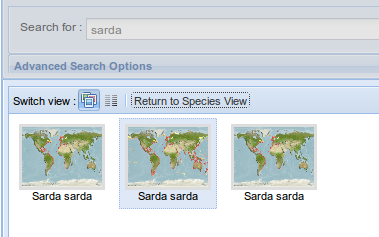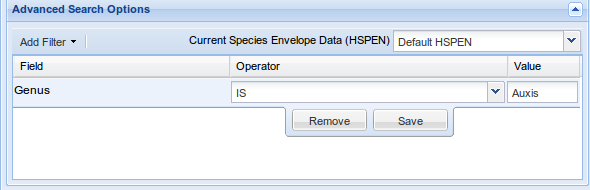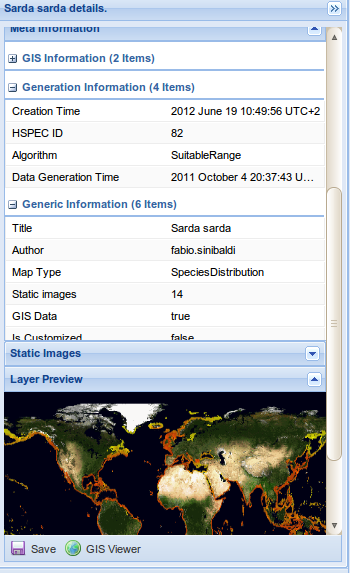Species View
Species View is an and user interface designed for niche modelling applications such as AquaMaps.
The GUI offers the following facilities :
- Search for all species matching given criteria
- Inspect stored information about a selected species
- Inspect all maps related to a given species
- Store maps to current user's Workspace
Contents
Species Mode Vs. Maps Mode
The portlet operates in 2 different mutual exclusive modes, which affect the displayed information type and the offered functionalities:
- Species Mode
- This mode is the default one. While in this mode, information listed in the main grid correspond to species entries in the environment dataset. Search facilities are enabled. Users can switch to Maps mode by selecting a species entry and clicking the show related maps button in the grid's upper toolbar.
- Maps Mode
- While in this mode, information listed in the main grid correspond to map entries in the environment dataset. Search facilities are not enabled.Users can switch to Maps mode by selecting a species entry and clicking the return to species mode button in the grid's upper toolbar.
Grid Views
For both Species mode and Maps mode the central grid offer 3 different views of found data :
- Images View
- Shows a list of thumbnail, one per entry. By clicking on a thumbnail, a sidebar is opened showing all available details for that entry (both Save to Workspace and open in GISViewer functionalities are available under Maps mode)
- Descriptive View
- Shows a grid with compound fields in which displayed information is aggregated (only available under Species mode)
- Scientific View
- Lists species in a tabular data form.
Users can switch between the 3 layouts above by clicking the related button on the grid's upper toolbar.
Search Facilities
Search Facilities are only available under Species mode. The upper section of the portlet offers facilities for search / filter displayed species.
The basic usage of the facilities is to type one or more keywords inside the upper text field. Species matching this filter's condition are those which contain at least one keyword in at least one of the following field's value :
- Scientific Name
- English Name
- French Name
- Spanish Name
- FishBase Name
- Genus
- Species
Advanced Search
Accessing to the Advanced Search area, users can specify the filters to be applied to the displayed species list. To add a filter, users must use the Ad Filter menu, and choose the field to be matched from one of the following categories :
- Name
- Code
- Taxonomy
- Characteristic
Once a filter is added to the filters grid, it can be manually modified or deleted directly from the grid itself.
Depending on the filter characteristic, one or more of the following operators is available for the boolean condition to satisfy:
- Begins with
- Contains
- Ends with
- =
- >
- <
Since some filter condition requires the join with a Species Envelope dataset (aka HSPEN), user can specify which source to use by selecting it from the selector's list above the filters grid.
Maps Mode
By selecting a species and clicking the Show related maps button from the central grid upper toolbar users can switch to Maps mode.
While in this mode Search Facilities are disabled.
Every and each entry displayed within the central grid correspond to an AquaMap object, which can be either a Species Distribution map or Biodiversity map.
The following features are available only within central grid's Images View details side panel:
- Static images preview
- GIS layer preview (Only for GIS maps)
- Open in GISViewer (Only for GIS maps)
- Save to Workspace
Users can return to Species mode by clicking the Return to Species Mode button from the central grid upper toolbar.